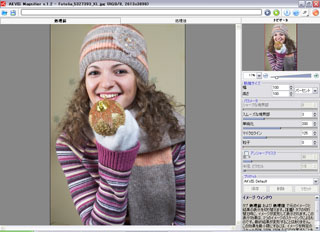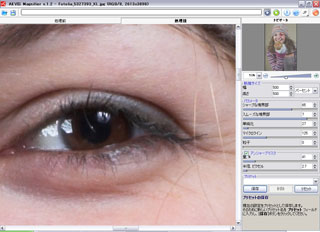製品番号 20080630-002
AKVIS Magnifier AI
AKVIS Magnifier AI
バージョン 12.1
更新日付 2024/08/05 11:21:08 (Mon)
開発元 AKVIS
簡単に高品質で画像のリサイズが可能です。
フォトエディタの標準的なリサイズ機能を使って写真の解像度を上げると、ぼやけてピクセルの目立つ写真になってしまうことが分かると思います。
元画像には、画像を大きくリサイズするための十分な情報が入っていないことが原因です。
AKVIS Magnifierは、この問題に対処し品質の良いリサイズ(解像度の拡大)を可能にします。
広告業界をはじめ、フォトスタジオ、デザイン事務所の方、写真家やDTPデザイナーの皆様必見です!
Couldn't load pickup availability
- お見積り/お問合せ
ライセンスに関して AKVIS Magnifier エディションによる違いについて Home ライセンス Homeライセンスは、個人利用のみを目的とするライセンスです。商用目的に利用することはできません。 本ライセンスは、購入時にプラグイン版またはスタンドアロン版のどちらか片方を選択します。アクティベーションキーは購入した版に対してのみ有効です。購入後の変更はできませんのでご注意下さい。 通常(必ずしも全製品に該当するわけではありませんが)、上位バージョン (Deluxe や Business)に比べて機能は減少されますが、個人ユーザのニーズに十分お答えできます。 Homeライセンスは、最大2台のコンピュータで利用することができます (例: デスクトップとラップトップにインストールして利用する)。 Home Deluxe ライセンス Home Deluxeライセンスは、Homeライセンスの高度なバージョンです。これも、また、個人利用のみを目的とするライセンスです。 本ライセンスは、プラグイン版およびスタンドアロン版の両方に有効です。また、本ライセンスタイプはライセンスの柔軟性だけでなく、より多くの機能をお楽しみいただけます。本ライセンスはソフトウェアに対する要求を高くお持ちのプロの方や上級ユーザを対象としています。 Home Deluxeライセンスは、最大2台のコンピュータで利用することができます (例: デスクトップとラップトップにインストールして利用する)。 Business ライセンス Businessライセンスは、本ソフトウェアの利用により利益が発生する営利団体や個人を対象としたライセンスです。 本ライセンスは、プラグイン版およびスタンドアロン版の両方に有効です。また、本ライセンスタイプは全ての機能を提供します。 Businessライセンスは、最大2台のコンピュータで利用することができます (例: デスクトップとラップトップにインストールして利用する)。
互換OS Windows 10 64bit and Windows 11 64bit
共有
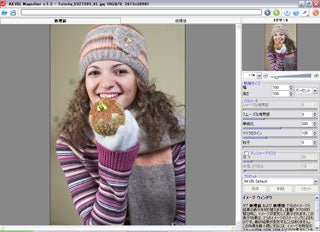

購入時の注意
製品情報
AKVIS Magnifierは、先進の拡大アルゴリズムを使い、大きなポスターサイズの印刷にまで対応できるよう、デジタル画像を驚くほど美しく超高解像度に拡大します。このアルゴリズムでは、エッジのなめらかさ、鋭さ、明瞭さの情報を保持しながら、不要なノイズやブロックノイズ等を除去し画像品質を向上させます。
AKVIS Magnifierを使った画像のリサイズは、単純な双三次補間(バイキュービック法)より非常に高い品質をもたらします。また、ニーズに応じて、AKVIS Magnifierは、目的に合わせたイメージの微調整が可能です。
画像の解像度を30000×30000ピクセルまで拡大可能なため、300dpiの商用印刷物クオリティで、100×100インチ(2.5m×2.5m)のポスター印刷まで対応できるよう画像を拡大できます。
AKVIS Magnifierを使えば、誰でも簡単にプロのような写真が作れます。設定は簡単で、画像の鮮明度とエッジをコントロールし写真の微調整が可能です。
ホームユーザには、インターネットで入手、あるいは低解像度のカメラで撮った写真の拡大にこのソフトが役に立ちます。
ホームユース、ビジネスユースなど目的は何であれ、Magnifierは、くっきりクリアーな拡大画像を提供できます。
製品詳細情報
製品情報の詳細2を見る
| ライセンス比較: | Home (Plugin) |
Home (Standalone) |
Home Deluxe (Plugin+Standalone) |
Business (Plugin+Standalone) |
| 使用目的 | ||||
| 非商用 | ||||
| 商用 | ||||
| エディション | ||||
| プラグイン |
||||
| スタンドアロン |
||||
| 機能 | ||||
| 縮小 | ||||
| 拡大 | ||||
| 切り取りツール | ||||
| プリセット | ||||
| バッチ処理 | ||||
| 印刷 | ||||
| GPUアクセラレーション | ||||
| EXIF、IPTC | ||||
| カラースペース | ||||
| RGB | ||||
| CMYK | ||||
| Lab | ||||
| Grayscale | ||||
| 8 / 16 bits | ||||
| 32 bits | ||||
| イメージ フォーマット | ||||
| TIFF | ||||
| JPEG | ||||
| BMP | ||||
| PNG | ||||
| RAW | ||||
| DNG | ||||
| PSD | ||||
AKVIS Magnifier AI ユーザガイド 10.0 (HTML)はこちら 2020/11/18 09:31:01 (Wed)
*画面上部の「日本語」を選択できます。
Collapsible content
よくある質問
[Regarding license issuance/reissue] Can I install it on multiple PCs?
All AKVIS products, except AliveColors, can be installed on up to two PCs by the same person.It can be installed on two computers, meaning that activation with the same key can only be performed twice.
AliveColors, both the Home and Business versions, can only be installed on one PC.
Program upgrades can be performed by simply overwriting the latest version without activation.
If for any reason you need to reinstall and activate more than once, please contact us with your purchase information.
[TECHNICAL] How to install AKVIS plugin in Photoshop
To install a plug-in in Photoshop, copy the plug-in file into Photoshop's plug-ins folder.Copy the file that ends with .8bf (e.g. Enhancer.8bf) for the 32-bit version, or _64.8bf (e.g. Enhancer_64.8bf) for the 64-bit version.
The locations are as follows.
Photoshop CC 2019:
C:\Program Files\Adobe\Adobe Photoshop CC 2019\Plug-ins\
Photoshop CC 2018:
C:\Program Files\Adobe\Adobe Photoshop CC 2018\Plug-ins\
Photoshop CC 2017:
C:\Program Files\Adobe\Adobe Photoshop CC 2017\Plug-ins\
Photoshop CC 2015.5:
C:\Program Files\Common Files\Adobe\Plug-Ins\CC\
Photoshop CC 2015:
C:\Program Files\Adobe\Adobe Photoshop CC 2015\Plug-ins\
Photoshop CC 2014:
C:\Program Files\Adobe\Adobe Photoshop CC 2014\Plug-ins\
Photoshop CS6:
C:\Program Files\Adobe\Adobe Photoshop CS6 (64 Bit)\Plug-ins\
[Technical Question] Installing Plugins in Corel Paint Shop Pro
If the installation of Corel Paint Shop Pro or other programs fails, you can install them manually using the following method.During installation uncheck the programs and install AKVIS products in the default folder.
(The default is the Program Files folder.)
Copy the *.8bf file (for example, for AKVIS Sketch it is called "Sketch.8bf" in the C:\Program Files\AKVIS\Sketch folder) to the Paint Shop Pro plugins folder.
[Technical Question] What is a Plugin?
A plug-in is a program that adds new features to existing software or enhances its functionality.AKVIS has developed a variety of plugins compatible with popular image editing software such as Adobe Photoshop.
For example, if you use AKVIS products as Adobe Photoshop plug-ins, you can edit any image area in AKVIS products and then bring it back to Adobe Photoshop.
AKVIS plugins are compatible with Adobe products as well as popular image editing software. Check compatibility with the trial version.
If you purchase the plug-in version, it cannot be used as a standalone application.
[Technical Question] Plug-in won't install in Photoshop
Japanese AKVIS products cannot automatically detect the Photoshop Plug-ins folder during installation.In a 32-bit environment it is located in [Program Files], in a 64-bit environment it is located in [program files (x86)] and under it there are folders for each product.
There is a .8bf file in that folder, so please copy it manually and place it in the Photoshop [Plug-ins] folder.
***.8bf is the 32-bit version and ***_64.8bf is the 64-bit version.
Plugins with different versions will not be displayed, so be sure to copy the one that matches your environment.
How to activate AKVIS products (I purchased it but it expired and I can't use it)
Activation is required to use the product as a retail version.The trial version has a 10-day usage limit, and you will no longer be able to use it after the limit has expired, so be sure to activate it.
Activation is possible even after the expiration date.
1. Launch the product
2. Click the [Activate] button in the window that appears.
3. Enter your name (in Roman letters) and activation key
4. Click the [Activate] button
5. If authentication is successful, the product will be installed.
*If you purchased from Sourcenext, two types of keys will be issued. Please enter the 12-digit serial number. The 21-digit serial number is used on Sourcenext and is not the activation key for AKVIS products.
[Operation method] How to change the display language to Japanese
1. Click the gear icon in the top right corner of the window. 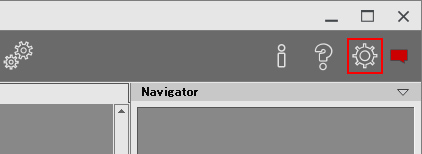
2. Click the [Language] drop-down at the top. 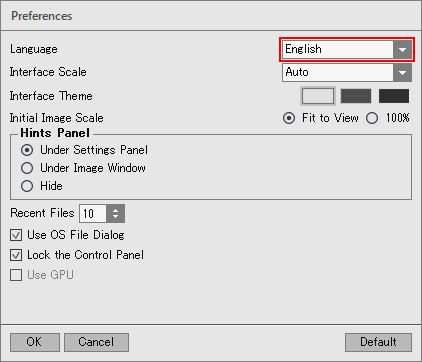
3. Select [Japanese]. 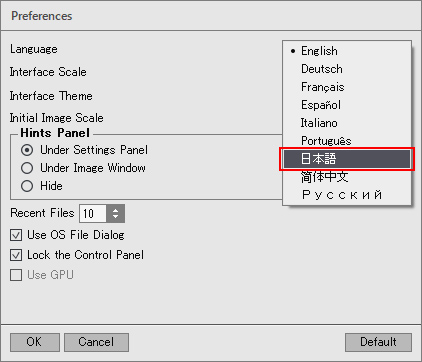
4. Click [OK] to switch the display to Japanese. 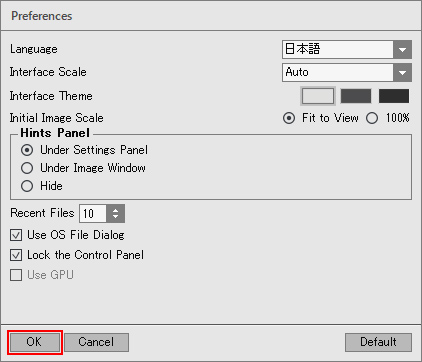
[Other] I entered the serial number but an error occurred and I can't activate it
The serial number (activation key) you enter into your AKVIS product will be a 12-digit number consisting of random alphanumeric characters.If you purchased your product from SourceNext or another company, you may have been issued multiple serial numbers, but in many cases, you may have entered the wrong number, resulting in an error.
Please make sure to enter the license number issued for your AKVIS product.
It is also possible that you have mistakenly entered something that is easily confused, such as an O or a zero.
Whenever possible, we recommend using copy and paste instead of entering information manually.
If you enter your name in Japanese, the characters will be garbled, so please enter it in Roman letters.
[Technical Question] How to install on DaVinci Resolve
The OpenFX plugin for DaVinci Resolve and other video editors that support OFX will be installed automatically by selecting "OpenFX Plugin" during installation.
アクティベーション方法
1.AKVIS Magnifier AIをダウンロードし、プログラムをインストールしてください。
2.アクティベーション処理を開始するには、[アクティベート]をクリックします。
3.お客様名を入力します (プログラムはこの名前で登録されます)。
シリアル番号 (アクティベーション キー) を入力します。
アクティベーション方法 (アクティベーション サーバーへの直接接続または電子メール) を指定します。
アクティベーション サーバーへの直接接続:
直接接続を利用して登録を行う方が安全かつ迅速に処理が行えますので、弊社ではその方法を推奨しています。
この方法でアクティベーション処理を行うには、インターネット接続が必要です。
[アクティベート]をクリックします。
これでアクティベーションは完了です!
バージョン履歴
-------------------
バージョン 12.0 (2023年3月23日)
-------------------
- バッチ処理でのまれなエラーを改善
-------------------
バージョン 11.0 (2022年9月14日)
-------------------
- 色処理を改善
- ユーザー インターフェイス (UI) のリニューアル
- 新たなプログラム アイコン
- [バッチ処理]ダイアログボックスに、ファイルへの保存オプションを追加
- サポートしている RAW 形式の一覧を更新
- [バッチ処理]ダイアログボックスに、ファイルへの保存オプションを追加
- CUDA AIモジュールは別のダウンロード ファイルになりました。
- 安定性の改善
-------------------
バージョン 10.1 (2021年1月19日)
-------------------
- イメージの保存と読み込みに異なるパスを使用するようになりました
- macOS 11 Big Sur に対応
- Adobe Photoshop CC 2021 との互換性を改善
- Windows のインストール ウィザードを更新
- サポートしている RAW 形式の一覧を更新
- バグの修正とプログラムの安定性を改善
-----------------------
バージョン 10.0 (2020年3月24日)
-----------------------
- 画像拡大に使用する、ニューラル ネットワークを基にした AI (人工知能) アルゴリズムを新たに追加。旧アルゴリズムは、[環境設定]ウィンドウで有効にすることができます。
- Adobe Photoshop 2020、Photoshop Elements 2020 との互換性を改善
- Mac OS Catalina (10.15) との互換性を改善
- 切り取りオプションの表示を変更
- 対応する RAW ファイルを多数追加
- Windows のインストール ウィザードを更新
- バグの修正とプログラム安定性の向上
- プログラム名を ”Magnifier AI” に変更
- アルゴリズム追加に伴い、プリセットを改良
- 本バージョンより、64ビット バージョンのみの提供となります。32ビットバージョンのサポートは終了しました。
-------------------
バージョン 9.7 (2019年3月28日)
-------------------
- Windows版で、[公開]オプションが独立したモジュールになりました。
- スタンドアロン版で利用できる/対応している RAW ファイルを追加
- 環境設定内のインターフェイス テーマがカラー パレットで表示されるようになりました。
- バグの修正と安定性の改善
- JPEG ファイルの読み込み時にプログラムがクラッシュするバグを修正
- 4K、5K モニターで画像が正しく表示されない問題を修正
-------------------
バージョン 9.6 (2018年11月27日)
-------------------
- Photoshop CC 2019 (バージョン 20.0) との互換性
- Mac OS 10.14 (Mojave) との互換性
- スタンドアロン版で利用できる/対応している RAW ファイルを追加
- マイナーなバグの修正
-------------------
バージョン 9.5 (2018年9月12日)
-------------------
- プログラム ウィンドウの右上に表示される通知パネルを統合
- スタンドアロン版で利用できる/対応している RAW ファイルを追加
- 新たにグレーのインターフェイス テーマを追加 (環境設定で切り替え可能)
- 環境設定内のインターフェイス テーマがカラー パレットで表示されるようになりました。
- 有効なツールのアイコンの見た目を変更
- インターフェイス サイズの最大値 (拡大率) が画面の解像度に応じたものとなります。
- Photoshop CC 2018 とプラグインの互換性が向上しました。
- バグの修正
-------------------
バージョン 9.1 (2017年4月27日)
-------------------
- 画像エディター (Photoshop CC 2017) とプラグインの互換性が向上しました。
- スタンドアロン版に対応した新しい RAW ファイルを追加
- バグの修正
----------------------
バージョン 9.0 (2016年10月28日)
----------------------
- 64ビット バージョンでは、最大ピクセル サイズが、30,000 ピクセルから 300,000 ピクセルに引き上げられました。
- .解像度オプションをさらに追加:240 dpi、260 dpi、360 dpi、720 dpi
- Ultra HD 4K と 5K 解像度ディスプレイが新たにサポートされるようになりました。最新式のインターフェイスが、よりよい表示能力を発揮します。テキストやベクター形式のアイコンが正しく表示されるようになりました。
- インターフェイス テーマを選択できるようになりました (明るい/暗い)。
- プログラムを Windows PC にインストールする際、Cドライブ以外も選択できるようになりました。
- スタンドアロン版に対応した新しい RAW ファイルを追加
- [ナビゲーター]ウィンドウがロールアップ パネルに変更されました。
- Mac のネイティブ 64ビットに対応
- 切り取りツールを改良しました。比率を指定できるようになり、Ctrlキーで新しい切り取り領域を定義できるようになりました。
- [バージョン情報]ウィンドウの変更
- [アクティべ―ション]ウィンドウの変更
- プラグイン版で、バッチ処理を使用して解像度を変更する際の問題を修正
- その他のバグの修正プラグイン版で解像度の変更時の問題が修正されました。
分かっている問題
プラグインの呼び出し方法に関する注意
AKVIS Magnifierのプラグインは、Photoshop CSでは、[ファイル]->[自動処理]->[AKVIS Magnifier]から呼び出してください。
[フィルダ]->[AKVISプラグイン]ではありません。
プリンタのドライバが入っていないPCでプリントの画面を開いてしまうと、出てくるウィンドウがいずれのボタンも操作できず、操作不能の状態になってしまいます(ドライバが入っていれば大丈夫です)。
万が一プリンタのドライバが入っていないPCでプリントのボタンを押してしまった場合は、タスクマネージャからNoiseBusterを強制終了してください。
但し、強制終了した場合は作業中内容の保存ができませんので、ご注意ください。


 Mac版
Mac版