製品番号 20220401-001
AKVIS Charcoal Video
AKVIS Charcoal Video
バージョン 1.0
更新日付 2022/04/01 09:55:04 (Fri)
開発元 AKVIS
受取状況を読み込めませんでした
試用期間は30日間で、変換された動画にはウォーターマークが表示されます。
サポートOS Windows 10 64bit、Windows 11 64bit
ライセンスに関して Home ライセンスは、個人ユーザーを対象にしたライセンスです。非営利目的でのみ使用可能です。Pro ライセンスは、ソフトウェアを商用で使用する営利団体を対象にしたライセンスです。AKVIS 製品購入時に提供されるのは、ライフタイム ライセンスと1年間の無料バージョンアップです。1つのライセンスにより、2台のコンピュータで利用することができます。
Share





購入時の注意: 製品の新しいバージョンへのアップデートを 1年間無料で行うことができます。
1年の無料アップデート期間終了後にアップデートを希望する場合、アップデート を購入する必要があります。
アップデートに関してはお問い合わせください。
製品情報
AKVIS Charcoal Video は、ビデオに木炭/チョーク画技法を適用します。一般的なビデオを、ソフトで繊細なストロークを使い、様式化したアニメーション (カートゥーン) に変換します。アーティスティックな効果で、一味違う映像を作り出すことができます!
折りたたみ可能なコンテンツ
製品情報の詳細1を見る
|
AKVIS Charcoal
AKVIS Charcoal Video は、ビデオに木炭/チョーク画技法を適用します。一般的なビデオを、ソフトで繊細なストロークを使い、様式化したアニメーション (カートゥーン) に変換します。アーティスティックな効果で、一味違う映像を作り出すことができます! AKVIS Charcoal Video を使うと、木炭やチョークを使用したアニメーション (カートゥーン)を作成できます。 
白黒の "手描き" アニメーション (カートゥーン) に、光と影のコントラストや滑らかな色調の遷移を適用できます。さらに、紅殻チョーク画、セピア調等他の描画効果を適用することもできます。 
ホームビデオや音楽クリップを処理できます。操作はとても簡単なので、クリエイティビティを存分に発揮できます。結果は素晴らしいものになります。 
AKVIS Charcoal Video は、AE と OFX プラグインです。ビデオ編集プログラムにインストールされます。 
AKVIS Charcoal Video プラグインを動画編集作業に加えると、クリエイティビティが向上するでしょう。 |
製品情報の詳細2を見る
|
AKVIS Charcoal Video Plugin の使い方:Adobe Premiere Pro & After Effects
AKVIS Charcoal Video は、ビデオに木炭/チョーク画効果を適用します。このプラグインは、Adobe Premiere Pro、Adobe After Effects、Adobe Premiere Elements やその他のビデオ編集プログラムと互換性があります。 Adobe ビデオ編集プログラムにプラグインをインストールする方法を紹介します。 ステップ 1: プロジェクトをビデオ エディターで開きます。 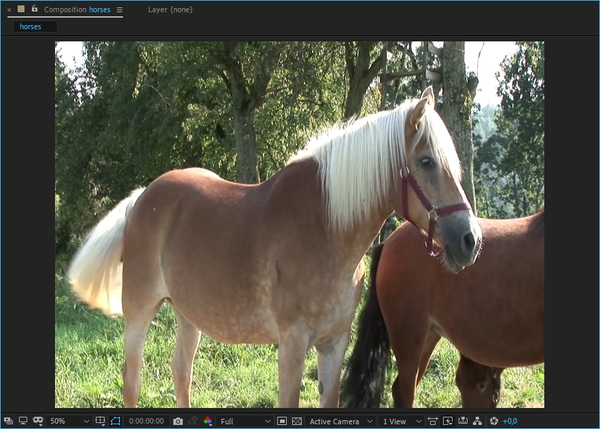
ヒント: コントラストの低いビデオには、カーブが使用できます。 ステップ 2: AKVIS Charcoal Video プラグインを適用します。 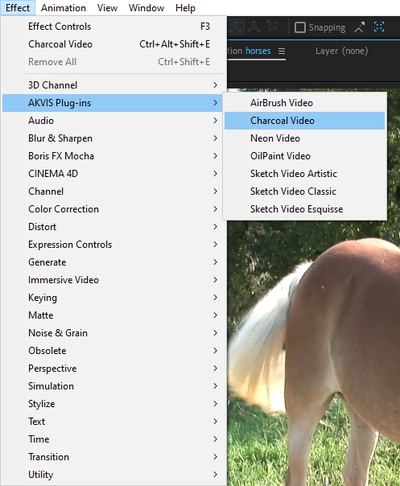
Adobe Premiere Proの場合、[効果] > [ビデオ効果] > [AKVIS プラグイン] > [Charcoal Video]を選択して、タイムラインにドラッグします。 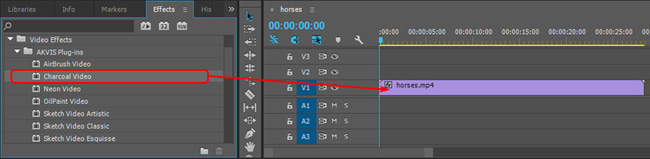
Adobe Premiere Elements の場合、エキスパート モードに切り替え、[効果] > [ビデオ効果] > [AKVIS プラグイン] > [Charcoal Video]を選択して、タイムラインにドラッグします。 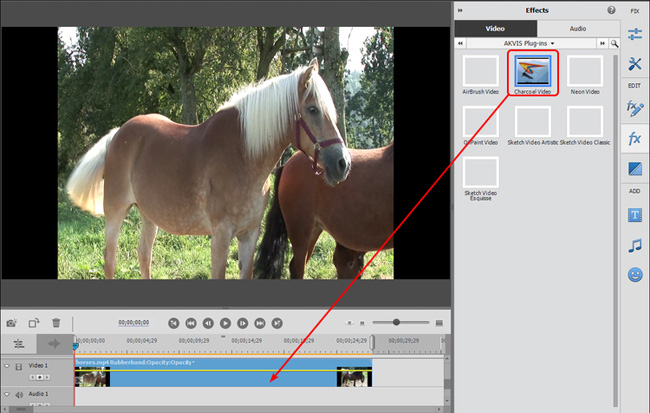
木炭画/チョーク画効果が、現在のフレームに適用されて表示されます。 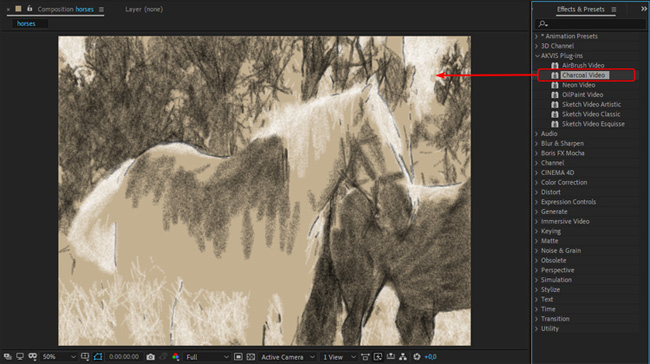
ステップ 3: 用意されているプリセットを選択して適用するだけでなく、オリジナルの効果を作成することもできます。AKVIS 内蔵プリセットは、効果パラメーターの上にあるドロップダウン リストから選択できます。 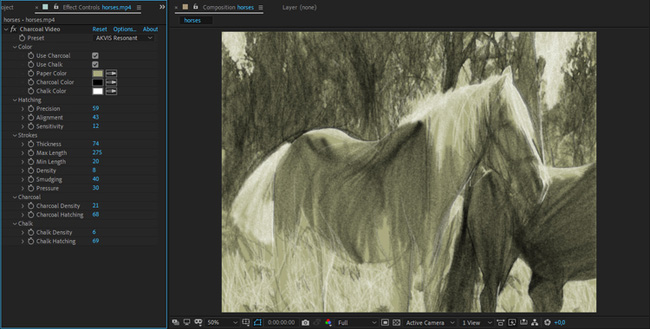
[効果コントロール]パネルにある 木炭画/チョーク画の設定を調整します。 パラメーターの値をデフォルト値に戻す方法: Adobe After Effects の場合、[リセット]ボタン ステップ 4: お気に入りの設定をプリセットとして保存できます。AKVIS 内蔵プラグインとは異なり、ユーザー プリセットは、ビデオエディターの機能を使用して保存されます。 Adobe After Effectsの場合: 効果をパネルから選択し、[アニメーション] > [アニメーション プリセットを保存]をクリックし、保存名と保存先フォルダーを指定します。新しいプリセットは、[効果とプリセット]パネル (*[アニメーション プリセット] > [ユーザー プリセット]の項目) 内に追加されます。 Adobe Premiere の場合: 効果を選択し、右クリック メニュー内の[プリセットを保存]で名前を入力します。新しいプリセットは、[プリセット]の[効果]パネル内に追加されます。 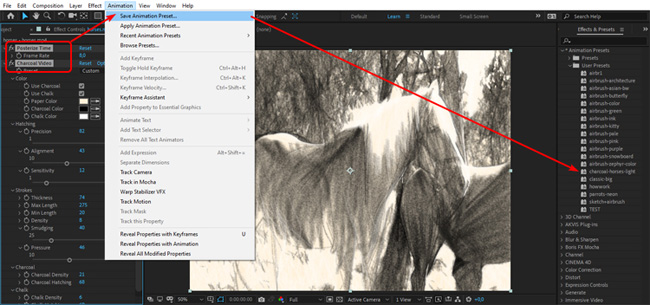
ステップ 5: ビデオを保存します。 Adobe Premiere Pro の場合: [プロジェクト]パネルのクリップを選択し、[ファイル] > [エクスポート] > [メディア]の順に選択します。[エクスポート設定]ウィンドウで設定を調整後、[キュー]ボタンをクリック し、Adobe Media Encoder を使用してエクスポートを完了します。 Adobe Premiere Elements の場合、Premiere Elements ツールバーの[エクスポートと共有]をクリックし、フォーマット設定を調整後に[保存]をクリックします。別の方法として、[ファイル]の[エクスポートと共有]コマンドを使用することもできます。 ヒント: [ポスタリゼーション時間]の設定には、10 を推奨します。 |
操作ガイド/関連ドキュメント/カタログ
AKVIS Charcoal Video ユーザーガイド 1970/01/01 09:00:00 (Thu)
折りたたみ可能なコンテンツ
よくある質問
シリアル番号を入力してもエラーでアクティベートできない
AKVIS製品に入力を行うシリアル番号(アクティベーションキー)は、英数字がランダムに混じった12桁のものになります。
ソースネクスト等で買われた方ですと、複数のシリアル番号が発行される場合がありますが、違う方の番号を入力していてエラーが出ている場合が多いです。
必ず、AKVIS製品用に発行されている方の番号を入力してください。
また、オーやゼロ等の混同しやすいものを誤って入力している可能性も考えられます。
できる限り、手入力ではなくコピー&ペーストでの入力をオススメします。
名前は、日本語で入力すると文字化けしますので、ローマ字で入力を行ってください。
複数台のPCにインストールすることはできますか?
AKVIS社のAliveColorsを除くすべての製品は、同じ人が利用する場合に最大2台のPCにインストールすることができます。
2台のコンピュータにインストールすれることが可能、つまり同一のキーでアクティベーションは、2回だけしか実行できません。
AliveColorsは、Home版でもBusiness版でも1台のPCにのみインストールすることができます。
プログラムのアップグレードは、最新バージョンをそのまま上書きすることで、アクティベーションの作業を行うことなく実行できます。
何らかの理由で、再インストールが必要になり、2回以上アクティベーションが必要になった場合には、購入情報と共にお問い合わせください。
日本語版のAKVIS製品では、インストール時に自動的にPhotoshopの[Plug-ins(プラグイン)]フォルダを検出することができません。
32bit環境では[ProgramFiles]に、64bit環境では[programfiles(x86)]に[AKVIS]フォルダがあり、その下に各製品のフォルダがあります。
そのフォルダ内に.8bf形式のファイルがありますので、手動にてコピーし、Photoshopの[Plug-ins(プラグイン)]フォルダの中に入れてください。
***.8bfが32bit版、***_64.8bfが64bit版です。
バージョンが違うものはプラグインとして表示が出ませんので、必ず環境に合った方をコピーしてください。
プラグインとは、既存のソフトウェアに新しい機能を追加したり、その機能性を高めるためのプログラムです。
AKVIS は、Adobe Photoshop などの一般的な画像編集ソフトウェアと互換性があるさまざまなプラグインを開発してきました。
例えば、Adobe Photoshopのプラグインとして、AKVIS製品を使うことで、AKVIS製品で画像の編集を行いたい場合は、Abobe Photoshopから任意の画
像範囲をAKVIS製品で編集して戻すことができます。
AKVIS プラグインは、Adobe社の製品だけでなく一般的な画像編集ソフトウェアと互換があります。互換性については、試用版でご確認ください。
プラグイン版を購入された場合は、スタンドアロンとしては利用できません。
2. アクティベートし直す
2. 上部にある[Effect]を選択
3. 左側に表示される[Effect]の中の[>OpenFX]を選択
4. 表示された一覧からAKVISを探し、その中から製品を選択
5. 右側に表示される[About AKVIS *** Video]をクリック
6. アクティベート画面が表示される
アクティベーション方法
アクティベーション方法は、こちらを参照してください。





