製品番号 20110329-001
AKVIS HDRFactory
AKVIS HDRFactory
バージョン 8.0
更新日付 2024/08/05 11:12:44 (Mon)
開発元 AKVIS
受取状況を読み込めませんでした
結果は、単純なスナップ写真より高レベルかつリアルです。
デジカメ画像からプロのような写真を作成したい方にオススメです!
試用期間は、10日間です。
 Mac版はこちらです
Mac版はこちらですAKVIS HDRFactory Mac版
サポートOS Windows 10 32bit、Windows 10 64bit、Windows 11 64bit
ライセンスに関して
Share
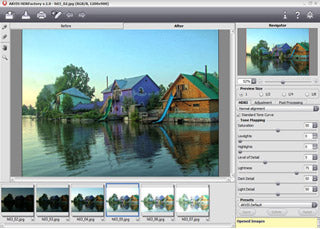


購入時の注意:
製品情報
AKVIS HDRFactoryとは?
AKVIS HDRFactoryは、ハイダイナミックレンジイメージを作成して写真修正を行うための汎用プログラムです。
AKVIS HDRFactoryは、異なる露出で撮影された同じオブジェクトの幾つかのイメージを結合し、HDRI(High Dynamic Range Image-ハイダイナミックレンジイメージ)を作成します。
結果は、単純なスナップ写真より高レベルかつリアルです。
人の目というのは、どんな最新のカメラで撮影できるものよりもずっと多い、色と明るさのニュアンスを認識しています。
HDR技術は、写真と現実間とのギャップを埋める努力をしています。
AKVIS HDRFactoryで、素晴らしい色とユニークな効果が様式化されたイメージを作成し、現実以上にリアルな画像にできます。
高度なタイプのライセンス(デラックス版、ビジネス版)は、更なる機能が付いています。
このライセンスには、HDRI作成の際に時々現れる、いわゆる「ゴースト」の修正を支援するツールがあります。
これらの「ありがたくない客(半透明で倍増する通行人、車、木の葉など)」は、動く物を含んだ写真を結合した場合に結果として現れるものです。
HDRFactoryは、これらを跡形もなく除去するのを支援する機能があります。
このプログラムで理想的なハイダイナミックレンジ写真を素早く簡単に作成できます:
1. イメージをひとつのHDRイメージに結合し、トーンマッピングを調節します。
2. 必要に応じて「ゴースト」を除去します。
3. 必要に応じて、補足修正を適用します。
AKVIS HDRFactoryは、擬似HDRを作ることにより、単一のイメージでのHDRの効果を模倣することができます。
異なる露出の一連のイメージがない場合にこの技術が役立ちます。
ただこのプログラムに単一のイメージを読み込み、フォトリアリズムを超えたHDRの魅惑的な世界への扉を開いて、その効果に感嘆しましょう。
プログラムを写真の修正に使うこともできます。
飽和度と明るさを調整し、暗すぎたり明るすぎたりする部分で、詳細を引き出せます。
AKVIS HDRFactoryは、あなたの写真に命と色を吹き込みます!
プログラムは、プリセットをサポートしています。
プリセットとして頻繁に使用する設定を保存することが可能で、必要に応じて設定を再ダウンロードもできます。作業を最適化し、時間の節約になるでしょう。
プログラムには、すぐに使えるプリセットもいくつか用意されています。
折りたたみ可能なコンテンツ
製品情報の詳細1を見る
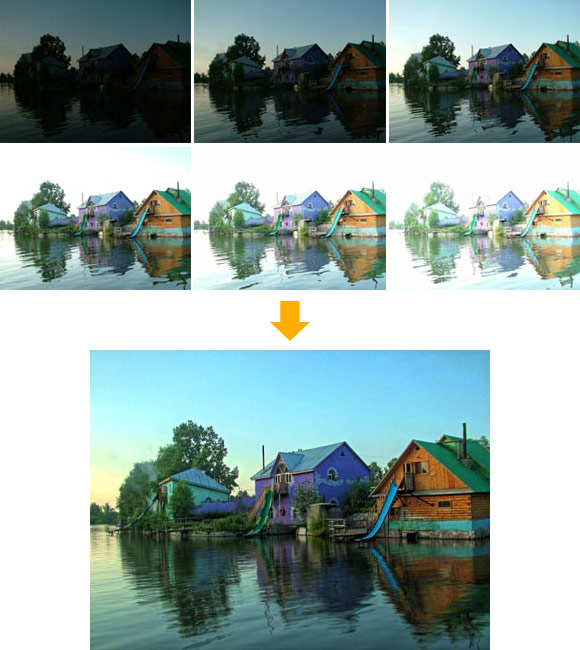 |
|
1. AKVIS HDRFactoryを起動し、 HDRIをデフォルトのパラメータ(AKVIS Defaultが標準では設定されています)で表示します。結果はAfterのタブに表示されます。 調整したい場合は、トーンマッピングのパラメータを調整できますが、今回はデフォルトのままで次へ進みます。 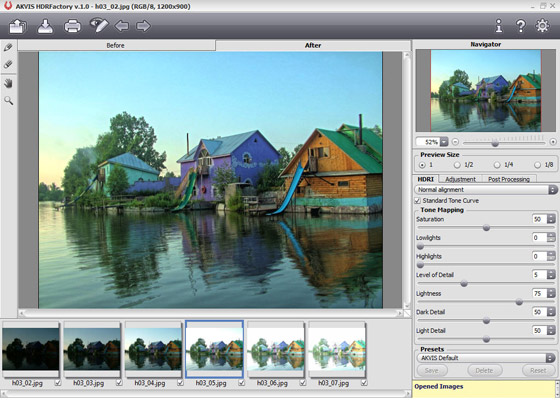 2. Post Prosessingタブに変更し、グレーの丸を右へ動かし、画像のコントラストを増やします。 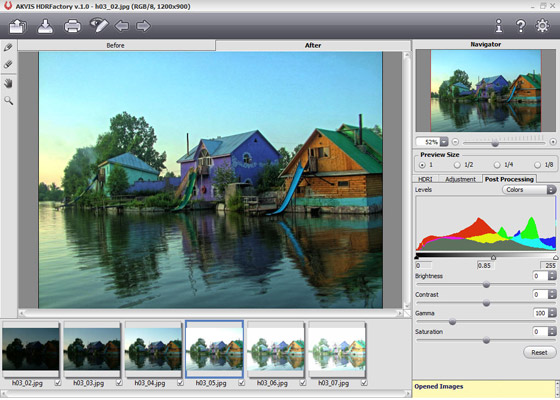 3.  4. 以上で完成です。が、これを更に加工しても良いでしょう。 例えば、今回はSKVIS Sketchを使用し、写真を水彩画風に変えてみました。  5. そして更に、AKVIS ArtSuiteを使用し、額縁に入れた絵画風にしてみました。 
|
 |
→ |  |
製品情報の詳細2を見る
| ライセンス比較: | Home (Plugin) |
Home (Standalone) |
Home Deluxe (Plugin+Standalone) |
Business (Plugin+Standalone) |
| 使用目的 | ||||
| 非商用 | ||||
| 商用 | ||||
| エディション | ||||
| プラグイン |
||||
| スタンドアロン |
||||
| 機能 | ||||
| HDRイメージの作成 | ||||
| 調整+HDR効果 | ||||
| 効果 | ||||
| HDRイメージの「ゴースト」を削除 | ||||
| 部分補正 | ||||
| 後処理 | ||||
| 切り取りツール | ||||
| プリセット | ||||
| バッチ処理(HDR効果) | ||||
| 共有 | ||||
| 印刷 | ||||
| 大判印刷 | ||||
| GPUアクセラレーション | ||||
| EXIF、IPTC | ||||
| カラースペース | ||||
| RGB | ||||
| CMYK | ||||
| Lab | ||||
| Grayscale | ||||
| 8 / 16 bits | ||||
| 32 bits | ||||
| イメージ フォーマット | ||||
| TIFF | ||||
| JPEG | ||||
| BMP | ||||
| PNG | ||||
| RAW | ||||
| DNG | ||||
| PSD | ||||
操作ガイド/関連ドキュメント/カタログ
折りたたみ可能なコンテンツ
よくある質問
[ライセンス発行/再発行に関して] 複数台のPCにインストールすることはできますか?
AKVIS社のAliveColorsを除くすべての製品は、同じ人が利用する場合に最大2台のPCにインストールすることができます。2台のコンピュータにインストールすれることが可能、つまり同一のキーでアクティベーションは、2回だけしか実行できません。
AliveColorsは、Home版でもBusiness版でも1台のPCにのみインストールすることができます。
プログラムのアップグレードは、最新バージョンをそのまま上書きすることで、アクティベーションの作業を行うことなく実行できます。
何らかの理由で、再インストールが必要になり、2回以上アクティベーションが必要になった場合には、購入情報と共にお問い合わせください。
[技術的な質問] AKVIS プラグインのPhotoshopへのインストール方法について
Photoshopにプラグインをインストールするには、プラグインのファイルをPhotoshopのプラグインフォルダにコピーします。ファイル名の最後が、32bit版であれば.8bf(例:Enhancer.8bf)、64bit版であれば_64.8bf(例:Enhancer_64.8bf)となっているファイルをコピーしてください。
場所は以下の通りです。
Photoshop CC 2019:
C:\Program Files\Adobe\Adobe Photoshop CC 2019\Plug-ins\
Photoshop CC 2018:
C:\Program Files\Adobe\Adobe Photoshop CC 2018\Plug-ins\
Photoshop CC 2017:
C:\Program Files\Adobe\Adobe Photoshop CC 2017\Plug-ins\
Photoshop CC 2015.5:
C:\Program Files\Common Files\Adobe\Plug-Ins\CC\
Photoshop CC 2015:
C:\Program Files\Adobe\Adobe Photoshop CC 2015\Plug-ins\
Photoshop CC 2014:
C:\Program Files\Adobe\Adobe Photoshop CC 2014\Plug-ins\
Photoshop CS6:
C:\Program Files\Adobe\Adobe Photoshop CS6 (64 Bit)\Plug-ins\
[技術的な質問] Corel Paint Shop Proへのプラグインのインストール
Corel Paint Shop Proはじめ、その他プログラインのインストールに失敗する場合、下記の方法で手動でのインストールが行えます。インストール時にプログラインのチェックをはずして、デフォルト フォルダにAKVIS製品をインストールします。
(デフォルトは、Program Filesフォルダ)
ファイル *.8bf (例えばAKVIS Sketchでは "Sketch.8bf" C:\Program Files\AKVIS\Sketch フォルダ内)からPaint Shop Proのプラグイン フォルダにコピーします。
[技術的な質問] プラグインとはなにですか?
プラグインとは、既存のソフトウェアに新しい機能を追加したり、その機能性を高めるためのプログラムです。AKVIS は、Adobe Photoshop などの一般的な画像編集ソフトウェアと互換性があるさまざまなプラグインを開発してきました。
例えば、Adobe Photoshopのプラグインとして、AKVIS製品を使うことで、AKVIS製品で画像の編集を行いたい場合は、Abobe Photoshopから任意の画像範囲をAKVIS製品で編集して戻すことができます。
AKVIS プラグインは、Adobe社の製品だけでなく一般的な画像編集ソフトウェアと互換があります。互換性については、試用版でご確認ください。
プラグイン版を購入された場合は、スタンドアロンとしては利用できません。
[技術的な質問] プラグインがPhotoshopにインストールされません
日本語版のAKVIS製品では、インストール時に自動的にPhotoshopの[Plug-ins(プラグイン)]フォルダを検出することができません。32bit環境では[ProgramFiles]に、64bit環境では[programfiles(x86)]に[AKVIS]フォルダがあり、その下に各製品のフォルダがあります。
そのフォルダ内に.8bf形式のファイルがありますので、手動にてコピーし、Photoshopの[Plug-ins(プラグイン)]フォルダの中に入れてください。
***.8bfが32bit版、***_64.8bfが64bit版です。
バージョンが違うものはプラグインとして表示が出ませんので、必ず環境に合った方をコピーしてください。
AKVIS 製品のアクティベーション方法(購入したのに期限が切れて使えない)
製品版として使用するには、アクティベーションが必要になります。試用版は10日間の使用期限があり、期限が過ぎると使用できなくなりますので、必ずアクティベーションを行ってください。
アクティベーションは期限が切れてからでも可能です。
1. 製品を起動する
2. 表示されたウィンドウの[アクティベート]ボタンをクリックする
3. 名前(ローマ字)とアクティベーションキーを入力
4. [アクティベート]ボタンをクリック
5. 認証されれば、製品版に切り替わります
※ソースネクストで買われた方の場合、キーが2種類発行されます。12桁のシリアル番号を入力してください。21桁のシリアル番号はソースネクスト上で使用するもので、AKVIS製品のアクティベーションキーではありません。
[操作方法に関して] 表示言語を日本語に切り替えるには
1. ウィンドウ右上の歯車アイコンをクリックします。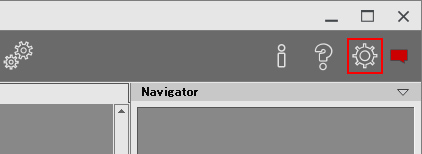
2. 一番上の[Language]のプルダウンをクリックします。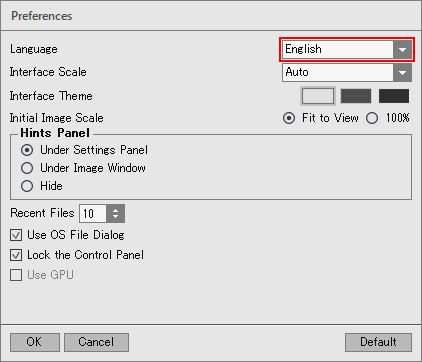
3. [日本語]を選択してください。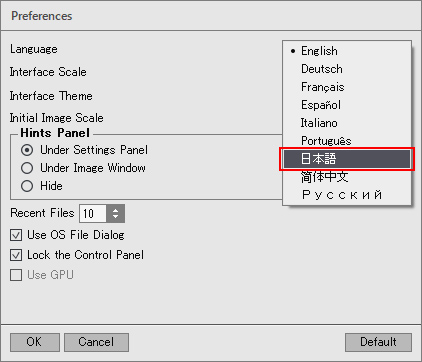
4. [OK]をクリックすると、表示が日本語に切り替わります。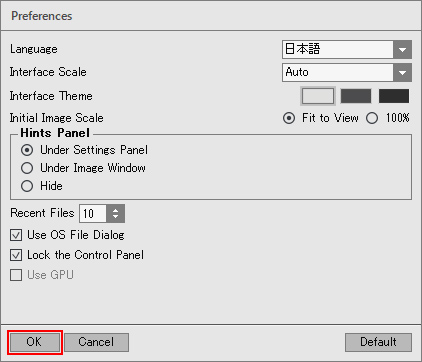
[その他] シリアル番号を入力してもエラーでアクティベートできない
AKVIS製品に入力を行うシリアル番号(アクティベーションキー)は、英数字がランダムに混じった12桁のものになります。ソースネクスト等で買われた方ですと、複数のシリアル番号が発行される場合がありますが、違う方の番号を入力していてエラーが出ている場合が多いです。
必ず、AKVIS製品用に発行されている方の番号を入力してください。
また、オーやゼロ等の混同しやすいものを誤って入力している可能性も考えられます。
できる限り、手入力ではなくコピー&ペーストでの入力をオススメします。
名前は、日本語で入力すると文字化けしますので、ローマ字で入力を行ってください。
[技術的な質問] DaVinci Resolveへのインストール方法について
DaVinci Resolveやその他OFXをポートするビデオ エディタ用のOpenFXプラグインは、インストール中に[OpenFX Plugin]を選択することで自動的にインストールされます。
アクティベーション方法
AKVIS製品のアクティベーション方法
注意: この方法でアクティベーション処理を行うには、インターネット接続が必要です。
インターネット接続環境がない場合、別の方法でのアクティベーションも提供しています(詳細は「オフライン アクティベーション」を参照)。
AKVIS HDRFactory をダウンロードし、プログラムをインストールしてください。 インストール方法の詳細はこちら。
アクティベーションを行っていないプログラムを起動すると、スプラッシュ ウィンドウが表示され、バージョン情報や試用期間の残り日数等を知らせてくれます。
[バージョン情報]ウィンドウは、プログラムのコントロールパネル内の ボタンをクリックして表示することもできます。
ソフトウェアを試しに使う場合は、[試用]をクリックします。新しいウィンドウが開き、試用可能なライセンスの一覧が表示されます。
ソフトウェアのすべての機能を試用するために、試用版をアクティベートする必要はありません。プログラムを試用期間の10日間、使用するだけです。
試用期間中にすべてのオプションを試すことができますので、利用環境に最適な種類を選んで購入できます。使用するバージョンを選択します。Home(プラグイン/ス
タンドアロン)、 Home Deluxe またはBusinessから選択します。選択するライセンスによってプログラムで利用できる機能が異なります。ライセンスの種類やソフト
ウェアのバージョンに関する詳細は、比較表を参照してください。
試用期間が終了している場合、[試用] ボタンは選択できません。
[購入]ボタンをクリックして、購入するライセンスを選択してください。
支払いが完了するとすぐに、プログラム用のシリアル番号が送られます。
アクティベーション処理を開始するには、[アクティベート]をクリックします。
分かっている問題
プリンタのドライバが入っていないPCでプリントの画面を開いてしまうと、出てくるウィンドウがいずれのボタンも操作できず、操作不能の状態になってしまいます(ドライバが入っていれば大丈夫です)。
万が一プリンタのドライバが入っていないPCでプリントのボタンを押してしまった場合は、タスクマネージャからNoiseBusterを強制終了してください。
但し、強制終了した場合は作業中内容の保存ができませんので、ご注意ください。



