製品番号 20090430-002
Rohos Logon Key for Mac
Rohos Logon Key for Mac
バージョン 3.8
更新日付 2023/06/30 10:18:59 (Fri)
開発元 Tesline-Service.S.R.L.
受取状況を読み込めませんでした
あなたのMacにハードウェアレベルの保護を付加することができます。
強固なセキュリティを求める企業ユーザから、家族間でプライバシーを守りたい個人ユーザまで幅広く対応します!
試用期間: 15日間
* Pro版では、1つのUSBキーを利用して3台(Windows またはMac)にアクセスできます。また、最大64個までの無制限USBキーを入手できます。
サポートOS iOS 15、iOS 16、iOS 17、iOS 18
ライセンスに関して
Share
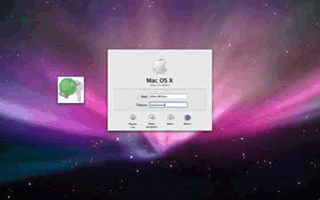
購入時の注意: 対応OSバージョン
Mac OS X 10.4 Tiger または Mac OS X 10.5 Leopard, OS X 10.6x Snow Leopard
Rohos Logonが動作するデバイス
・ 全てのUSBメモリあるいはiPod
・ Bluetoothの有効なモバイル
・ YubiKey OTPトークン
・ タッチタグ
製品情報
USBキーによるセキュリティRohos Logonは、シリアルナンバーを搭載したUSBフラッシュドライブを、セキュリティトークンとして利用できるようにします。
Rohos Logonは、どのような情報もUSBフラッシュドライブに保存しません。したがって、Macに対応していないUSBメモリでさえも使うことができます。
PINコードを用いたツーファクタ(2因子)認証PINコードを設定することにより、あなたの許可無しにハードウェアキーを使って誰かがMacにログオンしてしまうことから、USBキーを守ることができます。
USBキーを差し込んだ後、Rohos LogonはログインするためにPINコードの入力を求めます。
・PINコードはUSBフラッシュドライブ、Bluetoothが有効なモバイル、タッチタグなどで動作します。
・セキュリティ機能:PINコードの入力を3回間違うと、USBキーをブロックされます。それをアクセスキーとして利用することはできなくなります。
Rohos Logonの動作Rohos Logonは、ユーザがキーに選んだUSBフラッシュドライブを記録しています。USBドライブがMacから外されると直ちに、何もできないようMacのデスクトップをロックします。
システム設定で、スリープやスクリーンセーバの復旧からパスワードを要求する設定をしている場合、 Rohos Logonは、スクリーンセーバをMacのロックに使うか、または、Rohos Logonのロックウィンドウを使います。
もし、USBキーを接続したままUSBポートを塞ぎたくないなら、USBキー取り外し時のアクションに「無」を選択して下さい。
Rohos Logonのユーザインタフェースは、USBキー保護の素早い オン/オフ が可能です。
折りたたみ可能なコンテンツ
製品情報の詳細1を見る
Rohos Logon Key for Macのアクティベーション方法
1. Rohos Logon Key for Mac を起動し、[15日間の試用期間]をクリックします。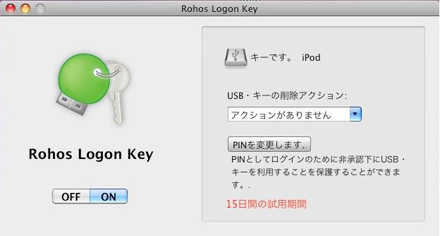
2. 登録キーを入力した後、[登録]ボタンをクリックします。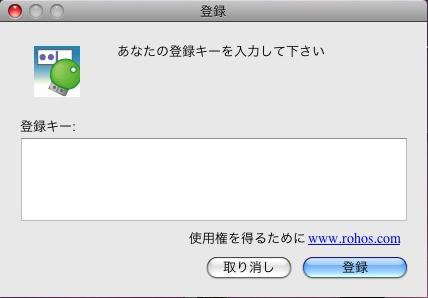
Rohos Logon Key for Macのアンインストール
---------------------------------
OSX 10.9 の場合
---------------------------------
Rohos Logon Key をアンインストールするには、下記の手順に従ってください。
1.Macを再起動します。
2.すぐにコマンドキー(Appleマーク)とSキー( Command +S でシングルユーザモードでの起動になります)を押したままにします。
3.コマンドラインプロンプトが表示されるまで待ちます。
4. “mount -uw /” と Enterキーを入力します。
5. “rm /var/db/auth.db” とEnterキーを入力します。
6. “reboot” をEnterキーを入力します。
Macが再起動されて、通常のログイン画面が表示されます。
---------------------------------
OSX 10.6 - 10.8 の場合
---------------------------------
Rohos Logon Key をアンインストールするには、下記の手順に従ってください。
1.ステータス領域に表示された Rohos アイコンをクリックし、[終了]をクリック
2. rohos_logon.zipを開き、UninstallRohosLogon” を実行し、画面の指示に従います。
注意: アンインストールが実行されたがOSにロックされて完全にアンインストールできなかった場合、下記のセーフモードの作業を行ってください。
1.Macを再起動
2.システムスタートアップ処理中に Apple +S キーを押す
3. mount -uw / を入力
4.Enterキーを押す
5. sudo pico /etc/authorization を入力
ctrl + v でボタンを移動し、system.login.console グループを見つける
このキーにある、下記の行を編集
“<string>rohos:test</string>” :
を
“<string>loginwindow:login</string>” :
例:
<key>mechanisms</key> <array>
<string>rohos:test</string>
<string>builtin:smartcard-sniffer,privileged</string>
…
矢印キーでカーソルを “<string>rohos:test</string>”行に移動し、編集
“<string>rohos:authenticate</string>” :
を下記に編集
“<string>builtin:login</string>” :
authenticate-session-owner-or-admin-rohos
を下記に編集
authenticate-session-owner-or-admin
Ctrl + X で終了。“y” を入力して Enterキーで保存。
エディタが終了し、コマンドラインが表示されます。
6. reboot を入力し、Enter キーで再起動
Rohos Logon Key for Macログの見つけ方
Rohos Logon Keyはデフォルトで、シコンソールにログを書き込みます。設定で“ログの書き込み” が有効にして問題解決のためのログファイルを生成します。
ログ文字列を見つける:
1.コンソールを開く (/Applications/Utilities/Console.app)
2.system.logを選択
3. Rohos logon’ または ‘SecurityAgent’で始まるRohos Log文字列をコピーします。
Rohos Logon Key for Macログインできない
USBの障害、紛失などにより、Macにログインできなくなった場合、下記の方法でRohos Logon Keyをアンインストールしてください。
- Macを再起動
- 直後に コマンドキー(アップル)と S キーを同時
- に押す。(シングルユーザモードで起動)
- コマンドラインプロンプトが表示されるのを待つ
- “mount -uw /” をタイプ
- Enter キーを押す
- “sudo pico /etc/authorization” をタイプして編集します。
- ctrl + v キーでボタンを操作して,"system.login.console"グループを探す。
- キー “rohos:test” を見つけて、loginwindow:login” に書き換える
- “rules” セクション > “authenticate” グループを見つけて、“rohos:authenticate” を“builtin:login” に書き換える。
- Ctrl + X で終了し、保存の問い合わせに “y” を入力し、Enter キーで変更を保存します。
- コマンドラインに戻ったら、“reboot” を入力してEnterキーで再起動します。
製品情報の詳細2を見る
操作ガイド/関連ドキュメント/カタログ
- Rohos Logon Key for Mac スマートフォンをキーとしてアンロック ( PDF ) 2020/02/25 11:52:57 (Tue)
折りたたみ可能なコンテンツ
よくある質問
Rohos Logon Key for Macのアクティベーション方法
1. Rohos Logon Key for Mac を起動し、[15日間の試用期間]をクリックします。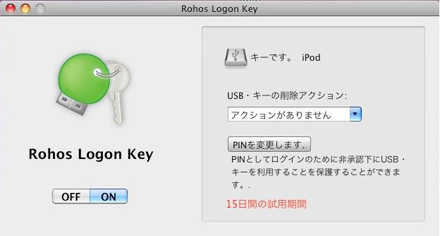
2. 登録キーを入力した後、[登録]ボタンをクリックします。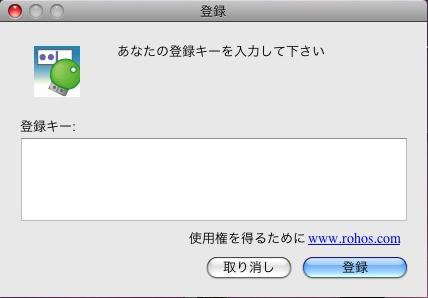
Rohos Logon Key for Macのアンインストール
---------------------------------
OSX 10.9 の場合
---------------------------------
Rohos Logon Key をアンインストールするには、下記の手順に従ってください。
1.Macを再起動します。
2.すぐにコマンドキー(Appleマーク)とSキー( Command +S でシングルユーザモードでの起動になります)を押したままにします。
3.コマンドラインプロンプトが表示されるまで待ちます。
4. “mount -uw /” と Enterキーを入力します。
5. “rm /var/db/auth.db” とEnterキーを入力します。
6. “reboot” をEnterキーを入力します。
Macが再起動されて、通常のログイン画面が表示されます。
---------------------------------
OSX 10.6 - 10.8 の場合
---------------------------------
Rohos Logon Key をアンインストールするには、下記の手順に従ってください。
1.ステータス領域に表示された Rohos アイコンをクリックし、[終了]をクリック
2. rohos_logon.zipを開き、UninstallRohosLogon” を実行し、画面の指示に従います。
注意: アンインストールが実行されたがOSにロックされて完全にアンインストールできなかった場合、下記のセーフモードの作業を行ってください。
1.Macを再起動
2.システムスタートアップ処理中に Apple +S キーを押す
3. mount -uw / を入力
4.Enterキーを押す
5. sudo pico /etc/authorization を入力
ctrl + v でボタンを移動し、system.login.console グループを見つける
このキーにある、下記の行を編集
“<string>rohos:test</string>” :
を
“<string>loginwindow:login</string>” :
例:
<key>mechanisms</key> <array>
<string>rohos:test</string>
<string>builtin:smartcard-sniffer,privileged</string>
…
矢印キーでカーソルを “<string>rohos:test</string>”行に移動し、編集
“<string>rohos:authenticate</string>” :
を下記に編集
“<string>builtin:login</string>” :
authenticate-session-owner-or-admin-rohos
を下記に編集
authenticate-session-owner-or-admin
Ctrl + X で終了。“y” を入力して Enterキーで保存。
エディタが終了し、コマンドラインが表示されます。
6. reboot を入力し、Enter キーで再起動
Rohos Logon Key for Macログの見つけ方
Rohos Logon Keyはデフォルトで、シコンソールにログを書き込みます。設定で“ログの書き込み” が有効にして問題解決のためのログファイルを生成します。
ログ文字列を見つける:
1.コンソールを開く (/Applications/Utilities/Console.app)
2.system.logを選択
3. Rohos logon’ または ‘SecurityAgent’で始まるRohos Log文字列をコピーします。
Rohos Logon Key for Macログインできない
USBの障害、紛失などにより、Macにログインできなくなった場合、下記の方法でRohos Logon Keyをアンインストールしてください。
- Macを再起動
- 直後に コマンドキー(アップル)と S キーを同時
- に押す。(シングルユーザモードで起動)
- コマンドラインプロンプトが表示されるのを待つ
- “mount -uw /” をタイプ
- Enter キーを押す
- “sudo pico /etc/authorization” をタイプして編集します。
- ctrl + v キーでボタンを操作して,"system.login.console"グループを探す。
- キー “rohos:test” を見つけて、loginwindow:login” に書き換える
- “rules” セクション > “authenticate” グループを見つけて、“rohos:authenticate” を“builtin:login” に書き換える。
- Ctrl + X で終了し、保存の問い合わせに “y” を入力し、Enter キーで変更を保存します。
- コマンドラインに戻ったら、“reboot” を入力してEnterキーで再起動します。

 Windows版はこちら
Windows版はこちら