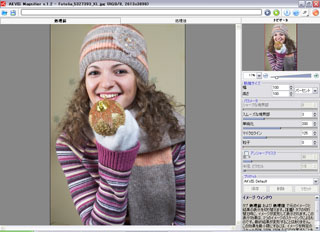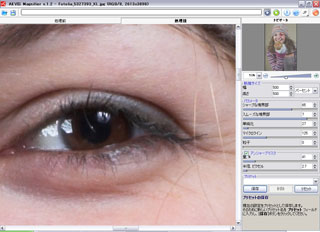製品番号 20080703-001
AKVIS Magnifier AI for Mac
AKVIS Magnifier AI for Mac
バージョン 12.1
更新日付 2024/08/05 11:21:08 (Mon)
開発元 AKVIS
簡単に高品質で画像のリサイズが可能です。
フォトエディタの標準的なリサイズ機能を使って写真の解像度を上げると、ぼやけてピクセルの目立つ写真になってしまうことが分かると思います。
元画像には、画像を大きくリサイズするための十分な情報が入っていないことが原因です。
AKVIS Magnifierは、この問題に対処し品質の良いリサイズ(解像度の拡大)を可能にします。
広告業界をはじめ、フォトスタジオ、デザイン事務所の方、写真家やDTPデザイナーの皆様必見です!
无法加载取货服务可用情况
- お見積り/お問合せ
ライセンスに関して AKVIS Magnifier エディションによる違いについて Home ライセンス Homeライセンスは、個人利用のみを目的とするライセンスです。商用目的に利用することはできません。 本ライセンスは、購入時にプラグイン版またはスタンドアロン版のどちらか片方を選択します。アクティベーションキーは購入した版に対してのみ有効です。購入後の変更はできませんのでご注意下さい。 通常(必ずしも全製品に該当するわけではありませんが)、上位バージョン (Deluxe や Business)に比べて機能は減少されますが、個人ユーザのニーズに十分お答えできます。 Homeライセンスは、最大2台のコンピュータで利用することができます (例: デスクトップとラップトップにインストールして利用する)。 Home Deluxe ライセンス Home Deluxeライセンスは、Homeライセンスの高度なバージョンです。これも、また、個人利用のみを目的とするライセンスです。 本ライセンスは、プラグイン版およびスタンドアロン版の両方に有効です。また、本ライセンスタイプはライセンスの柔軟性だけでなく、より多くの機能をお楽しみいただけます。本ライセンスはソフトウェアに対する要求を高くお持ちのプロの方や上級ユーザを対象としています。 Home Deluxeライセンスは、最大2台のコンピュータで利用することができます (例: デスクトップとラップトップにインストールして利用する)。 Business ライセンス Businessライセンスは、本ソフトウェアの利用により利益が発生する営利団体や個人を対象としたライセンスです。 本ライセンスは、プラグイン版およびスタンドアロン版の両方に有効です。また、本ライセンスタイプは全ての機能を提供します。 Businessライセンスは、最大2台のコンピュータで利用することができます (例: デスクトップとラップトップにインストールして利用する)。
互換OS macOS 10.15.x、macOS 11.x、macOS 12.x和macOS 13.x
共有

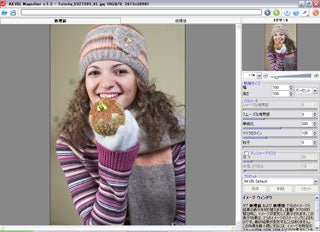
購入時の注意
製品情報
AKVIS Magnifierは、先進の拡大アルゴリズムを使い、大きなポスターサイズの印刷にまで対応できるよう、デジタル画像を驚くほど美しく超高解像度に拡大します。このアルゴリズムでは、エッジのなめらかさ、鋭さ、明瞭さの情報を保持しながら、不要なノイズやブロックノイズ等を除去し画像品質を向上させます。
AKVIS Magnifierを使った画像のリサイズは、単純な双三次補間(バイキュービック法)より非常に高い品質をもたらします。また、ニーズに応じて、AKVIS Magnifierは、目的に合わせたイメージの微調整が可能です。
画像の解像度を30000×30000ピクセルまで拡大可能なため、300dpiの商用印刷物クオリティで、100×100インチ(2.5m×2.5m)のポスター印刷まで対応できるよう画像を拡大できます。
AKVIS Magnifierを使えば、誰でも簡単にプロのような写真が作れます。設定は簡単で、画像の鮮明度とエッジをコントロールし写真の微調整が可能です。
ホームユーザには、インターネットで入手、あるいは低解像度のカメラで撮った写真の拡大にこのソフトが役に立ちます。
ホームユース、ビジネスユースなど目的は何であれ、Magnifierは、くっきりクリアーな拡大画像を提供できます。
製品詳細情報
製品情報の詳細2を見る
| ライセンス比較: | Home (Plugin) |
Home (Standalone) |
Home Deluxe (Plugin+Standalone) |
Business (Plugin+Standalone) |
| 使用目的 | ||||
| 非商用 | ||||
| 商用 | ||||
| エディション | ||||
| プラグイン |
||||
| スタンドアロン |
||||
| 機能 | ||||
| 縮小 | ||||
| 拡大 | ||||
| 切り取りツール | ||||
| プリセット | ||||
| バッチ処理 | ||||
| 印刷 | ||||
| GPUアクセラレーション | ||||
| EXIF、IPTC | ||||
| カラースペース | ||||
| RGB | ||||
| CMYK | ||||
| Lab | ||||
| Grayscale | ||||
| 8 / 16 bits | ||||
| 32 bits | ||||
| イメージ フォーマット | ||||
| TIFF | ||||
| JPEG | ||||
| BMP | ||||
| PNG | ||||
| RAW | ||||
| DNG | ||||
| PSD | ||||
AKVIS Magnifier AI ユーザガイド 10.0 (HTML)はこちら 2020/11/18 09:31:01 (Wed)
*画面上部の「日本語」を選択できます。
可折叠内容
よくある質問
[关于许可证颁发/重新颁发] 可以安装在多台电脑上吗?
如果同一个人使用,除了 AKVIS 的 AliveColors 之外的所有产品都可以安装在最多两台 PC 上。它可以安装在两台计算机上,这意味着使用同一密钥只能执行两次激活。
AliveColors 只能安装在一台 PC 上,无论是家庭版还是商业版。
程序升级无需激活,只需覆盖最新版本即可。
如果出于任何原因您需要多次重新安装和激活,请联系我们并提供您的购买信息。
[技术问题] 如何在Photoshop中安装AKVIS插件
要在 Photoshop 中安装增效工具,请将增效工具文件复制到 Photoshop 的增效工具文件夹中。对于 32 位版本,复制文件名以 .8bf(例如Enhancer.8bf)结尾的文件,对于 64 位版本,复制文件名以 _64.8bf(例如Enhancer_64.8bf)结尾的文件。
地点如下。
Photoshop CC 2019:
C:\Program Files\Adobe\Adobe Photoshop CC 2019\Plug-ins\
Photoshop CC 2018:
C:\Program Files\Adobe\Adobe Photoshop CC 2018\Plug-ins\
Photoshop CC 2017:
C:\Program Files\Adobe\Adobe Photoshop CC 2017\Plug-ins\
Photoshop CC 2015.5:
C:\Program Files\Common Files\Adobe\Plug-Ins\CC\
Photoshop CC 2015:
C:\Program Files\Adobe\Adobe Photoshop CC 2015\Plug-ins\
Photoshop CC 2014:
C:\Program Files\Adobe\Adobe Photoshop CC 2014\Plug-ins\
Photoshop CS6:
C:\Program Files\Adobe\Adobe Photoshop CS6(64 位)\Plug-ins\
[技术问题] 为 Corel Paint Shop Pro 安装插件
如果 Corel Paint Shop Pro 或其他程序安装失败,您可以使用以下方法手动安装它们。在安装过程中取消选中程序行并将 AKVIS 产品安装在默认文件夹中。
(默认为 Program Files 文件夹)
将文件 *.8bf(例如 C:\Program Files\AKVIS\Sketch 文件夹中 AKVIS Sketch 中的“Sketch.8bf”)复制到 Paint Shop Pro 插件文件夹。
[技术问题] 什么是插件?
插件是一种向现有软件添加新功能或增加其功能的程序。AKVIS开发了多种插件,与Adobe Photoshop等流行的图像编辑软件兼容。
例如,通过使用 AKVIS 产品作为 Adobe Photoshop 的插件,如果您想使用 AKVIS 产品编辑图像,则可以使用 AKVIS 产品编辑 Adobe Photoshop 中的任何图像范围并将其返回。
AKVIS 插件与流行的图像编辑软件以及 Adobe 产品兼容。请检查试用版的兼容性。
如果您购买插件版本,则无法单独使用。
[技术问题] Photoshop 中未安装插件
日文版 AKVIS 产品在安装过程中无法自动检测 Photoshop 的 Plug-ins 文件夹。在32位环境下,[Program Files]中有一个[AKVIS]文件夹,在64位环境下,在[programfiles(x86)]中有一个[AKVIS]文件夹,其下有以下文件夹每个产品。
该文件夹中有一个.8bf格式的文件,因此请手动复制它并将其放在Photoshop的[Plug-ins]文件夹中。
***.8bf是32位版本,***_64.8bf是64位版本。
不同版本的插件不会显示为插件,所以一定要复制符合你环境的插件。
如何激活AKVIS产品(我买了但已经过期无法使用)
使用产品版本需要激活。试用版有10天的有效期,到期后将无法再使用,因此请务必激活。
即使过了有效期也可以激活。
1. 启动产品
2. 单击出现的窗口中的[激活]按钮。
3. 输入您的姓名(罗马字)和激活密钥
4. 单击【激活】按钮
5. 认证完成后,将切换至商业版本。
*对于从 SourceNext 购买的用户,将发放两种类型的密钥。请输入您的 12 位序列号。 21 位序列号用于 SourceNext,不是 AKVIS 产品的激活密钥。
[关于操作说明] 将显示语言切换为日语
1. 单击窗口右上角的齿轮图标。 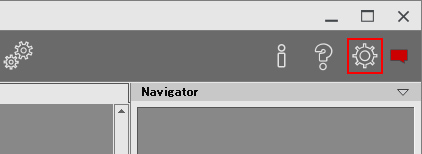
2. 单击顶部的[语言]下拉菜单。 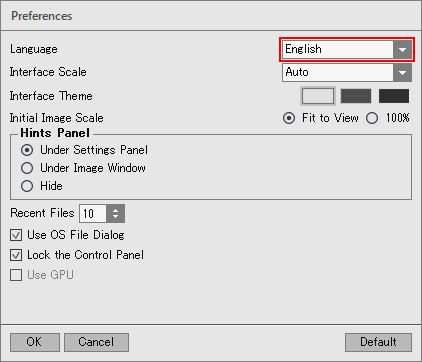
3. 选择[日语]。 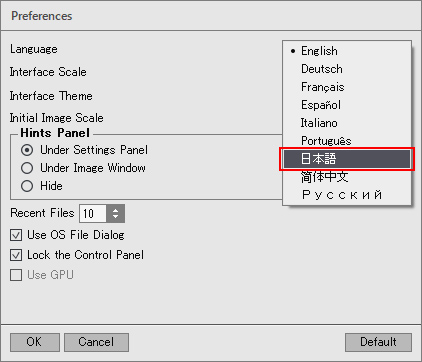
4. 单击[确定]将显示切换为日语。 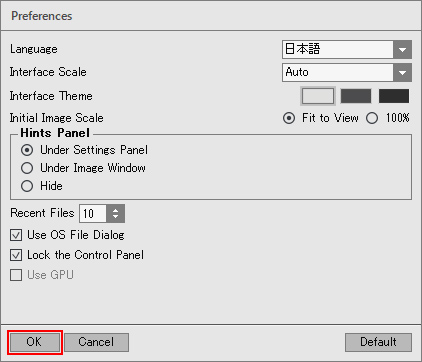
[其他] 即使输入序列号也因错误而无法激活。
您输入 AKVIS 产品的序列号(激活密钥)将是 12 位字母数字字符的随机组合。如果您从SourceNext等处购买,可能会向您发放多个序列号,但很多情况下您输入了错误的序列号并发生错误。
请务必输入为您的 AKVIS 产品颁发的编号。
您也可能错误地输入了一些容易混淆的内容,例如 O 或零。
如果可能,我们建议使用复制和粘贴而不是手动输入。
如果输入日文名称,会出现乱码,所以请使用罗马字符输入。
[技术问题] 如何在DaVinci Resolve上安装
通过在安装过程中选择 OpenFX 插件,可自动安装用于 DaVinci Resolve 和其他移植 OFX 的视频编辑器的 OpenFX 插件。
アクティベーション方法
1.AKVIS Magnifier AIをダウンロードし、プログラムをインストールしてください。
2.アクティベーション処理を開始するには、[アクティベート]をクリックします。
3.お客様名を入力します (プログラムはこの名前で登録されます)。
シリアル番号 (アクティベーション キー) を入力します。
アクティベーション方法 (アクティベーション サーバーへの直接接続または電子メール) を指定します。
アクティベーション サーバーへの直接接続:
直接接続を利用して登録を行う方が安全かつ迅速に処理が行えますので、弊社ではその方法を推奨しています。
この方法でアクティベーション処理を行うには、インターネット接続が必要です。
[アクティベート]をクリックします。
これでアクティベーションは完了です!
バージョン履歴
-------------------
バージョン 12.0 (2023年3月23日)
-------------------
- バッチ処理でのまれなエラーを改善
-------------------
バージョン 11.0 (2022年9月14日)
-------------------
- 色処理を改善
- ユーザー インターフェイス (UI) のリニューアル
- 新たなプログラム アイコン
- [バッチ処理]ダイアログボックスに、ファイルへの保存オプションを追加
- サポートしている RAW 形式の一覧を更新
- [バッチ処理]ダイアログボックスに、ファイルへの保存オプションを追加
- CUDA AIモジュールは別のダウンロード ファイルになりました。
- 安定性の改善
-------------------
バージョン 10.1 (2021年1月19日)
-------------------
- イメージの保存と読み込みに異なるパスを使用するようになりました
- macOS 11 Big Sur に対応
- Adobe Photoshop CC 2021 との互換性を改善
- Windows のインストール ウィザードを更新
- サポートしている RAW 形式の一覧を更新
- バグの修正とプログラムの安定性を改善
-----------------------
バージョン 10.0 (2020年3月24日)
-----------------------
- 画像拡大に使用する、ニューラル ネットワークを基にした AI (人工知能) アルゴリズムを新たに追加。旧アルゴリズムは、[環境設定]ウィンドウで有効にすることができます。
- Adobe Photoshop 2020、Photoshop Elements 2020 との互換性を改善
- Mac OS Catalina (10.15) との互換性を改善
- 切り取りオプションの表示を変更
- 対応する RAW ファイルを多数追加
- Windows のインストール ウィザードを更新
- バグの修正とプログラム安定性の向上
- プログラム名を ”Magnifier AI” に変更
- アルゴリズム追加に伴い、プリセットを改良
- 本バージョンより、64ビット バージョンのみの提供となります。32ビットバージョンのサポートは終了しました。
-------------------
バージョン 9.7 (2019年3月28日)
-------------------
- Windows版で、[公開]オプションが独立したモジュールになりました。
- スタンドアロン版で利用できる/対応している RAW ファイルを追加
- 環境設定内のインターフェイス テーマがカラー パレットで表示されるようになりました。
- バグの修正と安定性の改善
- JPEG ファイルの読み込み時にプログラムがクラッシュするバグを修正
- 4K、5K モニターで画像が正しく表示されない問題を修正
-------------------
バージョン 9.6 (2018年11月27日)
-------------------
- Photoshop CC 2019 (バージョン 20.0) との互換性
- Mac OS 10.14 (Mojave) との互換性
- スタンドアロン版で利用できる/対応している RAW ファイルを追加
- マイナーなバグの修正
-------------------
バージョン 9.5 (2018年9月12日)
-------------------
- プログラム ウィンドウの右上に表示される通知パネルを統合
- スタンドアロン版で利用できる/対応している RAW ファイルを追加
- 新たにグレーのインターフェイス テーマを追加 (環境設定で切り替え可能)
- 環境設定内のインターフェイス テーマがカラー パレットで表示されるようになりました。
- 有効なツールのアイコンの見た目を変更
- インターフェイス サイズの最大値 (拡大率) が画面の解像度に応じたものとなります。
- Photoshop CC 2018 とプラグインの互換性が向上しました。
- バグの修正
-------------------
バージョン 9.1 (2017年4月27日)
-------------------
- 画像エディター (Photoshop CC 2017) とプラグインの互換性が向上しました。
- スタンドアロン版に対応した新しい RAW ファイルを追加
- バグの修正
----------------------
バージョン 9.0 (2016年10月28日)
----------------------
- 64ビット バージョンでは、最大ピクセル サイズが、30,000 ピクセルから 300,000 ピクセルに引き上げられました。
- .解像度オプションをさらに追加:240 dpi、260 dpi、360 dpi、720 dpi
- Ultra HD 4K と 5K 解像度ディスプレイが新たにサポートされるようになりました。最新式のインターフェイスが、よりよい表示能力を発揮します。テキストやベクター形式のアイコンが正しく表示されるようになりました。
- インターフェイス テーマを選択できるようになりました (明るい/暗い)。
- プログラムを Windows PC にインストールする際、Cドライブ以外も選択できるようになりました。
- スタンドアロン版に対応した新しい RAW ファイルを追加
- [ナビゲーター]ウィンドウがロールアップ パネルに変更されました。
- Mac のネイティブ 64ビットに対応
- 切り取りツールを改良しました。比率を指定できるようになり、Ctrlキーで新しい切り取り領域を定義できるようになりました。
- [バージョン情報]ウィンドウの変更
- [アクティべ―ション]ウィンドウの変更
- プラグイン版で、バッチ処理を使用して解像度を変更する際の問題を修正
- その他のバグの修正プラグイン版で解像度の変更時の問題が修正されました。
分かっている問題
プラグインの呼び出し方法に関する注意
AKVIS Magnifierのプラグインは、Photoshop CSでは、[ファイル]->[自動処理]->[AKVIS Magnifier]から呼び出してください。
[フィルダ]->[AKVISプラグイン]ではありません。
プリンタのドライバが入っていないPCでプリントの画面を開いてしまうと、出てくるウィンドウがいずれのボタンも操作できず、操作不能の状態になってしまいます(ドライバが入っていれば大丈夫です)。
万が一プリンタのドライバが入っていないPCでプリントのボタンを押してしまった場合は、タスクマネージャからNoiseBusterを強制終了してください。
但し、強制終了した場合は作業中内容の保存ができませんので、ご注意ください。