製品番号 20140320-002
AKVIS Draw for Mac
AKVIS Draw for Mac
バージョン 9.1
更新日付 2024/08/05 11:06:05 (Mon)
開発元 AKVIS
受取状況を読み込めませんでした
すぐに使用可能なプリセットや調整可能なパラメータにより、様々なスタイルの「下絵」を描画できます。
AKVIS Drawを使って、画像に手書き感を与えることができます!
白黒のスケッチ画だけでなく、画像の色をそのまま維持したスケッチ画に変換することもできます(Deluxe版とBusiness版のみ)。
サポートOS iOS 15、iOS 16、iOS 17、iOS 18
ライセンスに関して Home ライセンスは、個人ユーザーを対象にしたライセンスです。非営利目的でのみ使用可能です。プラングイン版またはスタンドアロン版を選択してください。 Home Deluxeは、プラングイン版+スタンドアロン版です。 Business ライセンスは、ソフトウェアを商用で使用する営利団体を対象にしたライセンスです。 AKVIS 製品購入時に提供されるのは、ライフタイム ライセンスと1年間の無料バージョンアップです。 1つのライセンスにより、2台のコンピュータで利用することができます。
Share




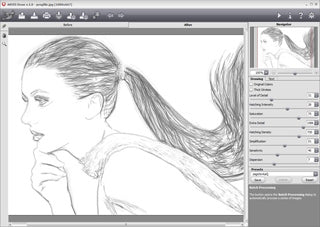
購入時の注意: 製品の新しいバージョンへのアップデートを 1年間無料で行うことができます。
1年の無料アップデート期間終了後にアップデートを希望する場合、アップデート を購入する必要があります。
アップデートに関してはお問い合わせください。
製品情報
ソフトウェアは非常に使いやすく、ワンクリックで自然な鉛筆画を作成します。プログラムに画像を読み込み、[実行]をクリックするだけです。 AKVIS Drawは、画家が使うストロークを真似て、作品を作り上げます。
すぐに使用可能なプリセットや調整可能なパラメータにより、様々なスタイルの「下絵」を描画できます。
AKVIS Drawを使って、画像に手書き感を与えることができます!
白黒のスケッチ画だけでなく、画像の色をそのまま維持したスケッチ画に変換することもできます(Deluxe版とBusiness版のみ)。
折りたたみ可能なコンテンツ
製品情報の詳細1を見る
|
AKVIS Draw
AKVIS Drawは、デジタル画像から、手書きの鉛筆画やラインアートを作成します! 
ソフトウェアは非常に使いやすく、ワンクリックで自然な鉛筆画を作成します。プログラムに画像を読み込み、[実行]をクリックするだけです。 AKVIS Drawは、画家が使うストロークを真似て、作品を作り上げます。 AKVIS Drawを使って、画像に手書き感を与えることができます! 
バッチ処理にも対応しているため、一瞬にしてすべての画像をスケッチブックや絵コンテ風に変換できます。 AKVIS Drawは、Windows と Mac の両プラットフォームで、スタンドアロン版またはフォトエディタのプラングイン版としてご利用いただけます。 ライセンスの種類によってプログラムの機能が異なります。試用期間中にすべてのオプションを試すことができますので、利用環境に最適な種類を選んで購入できます。 
|
製品情報の詳細2を見る
AKVIS Drawは、創造のチャンスを広げます。
絵を描くスキルを持っていなくても、このソフトウェアを使用することで、本当に手描きで描いたようなスケッチを作成することができます。
芸術家や詩人は、アルバムや日記の余白に、サラサラっとしたスケッチを描いたりします。
絵をコラージュとして1枚にするには、フォトエディタを使用する必要があります。または、絵をそのままWebサイトに貼り付けることもできます
"Stanzas to Augusta"(Lord Byron作)の詩を使って、詩にでてくるものの芸術的なスケッチを描く方法を紹介します。
In the desert a fountain is springing,
In the wide waste thee still is a tree,
And a bird in the solitude singing,
Which speaks to my spirit of thee.
この例では、画像編集ソフトを使用して絵を組み合わせています。
 |
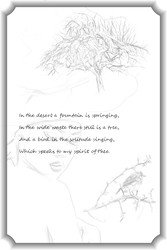 |
|
| 元の写真 | 完成形 |
Step 1. フォトエディタで、800×1200ピクセルの白紙の新しいキャンバスを作成します。
Step 2. テキストツールで詩を挿入します。
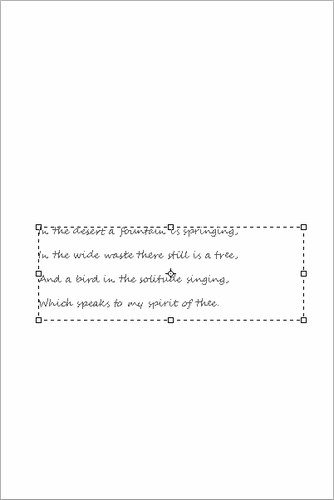 |
| 詩のテキストを挿入 |
Step 3. 木の写真を開きます。
 |
| 木の写真 |
Step 4. AKVIS Drawのフィルタを呼び出します:[フィルタ]→[AKVIS]→[Draw]
写真が手描きの鉛筆画風に変わります。
エフェクトのパラメータを調整します。消しゴムツール![]() で、余分な鉛筆のストロークも消します。
で、余分な鉛筆のストロークも消します。
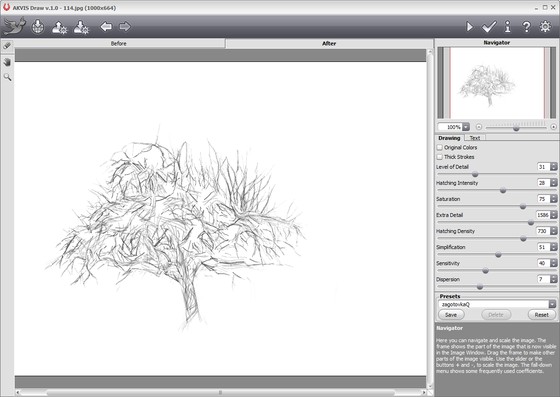 |
| AKVIS Drawで鉛筆画に変換 |
![]() をクリックして結果を適用し、画像エディタに戻ります。
をクリックして結果を適用し、画像エディタに戻ります。
Step 5. 余分な背景を消す必要があります。魔法の杖ツールを使用するのが簡単です。魔法の杖ツールを選択して白い部分をクリックし、キーボードの[Deleate]キーを押してください。
移動ツールを使用し、詩の入っているページに木の絵を挿入します。
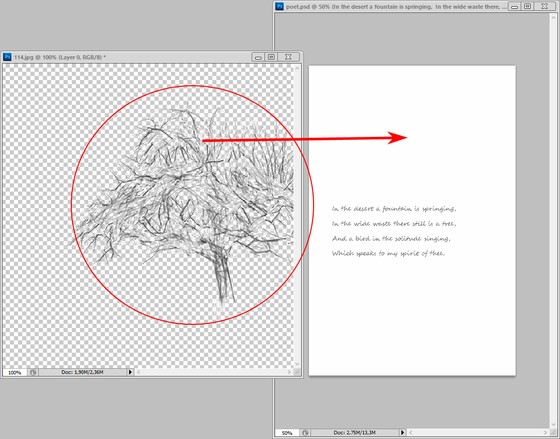 |
| 木のスケッチ画 |
Step6. 同じようにして、鳥の絵も追加します。
 |
| 鳥の写真 |
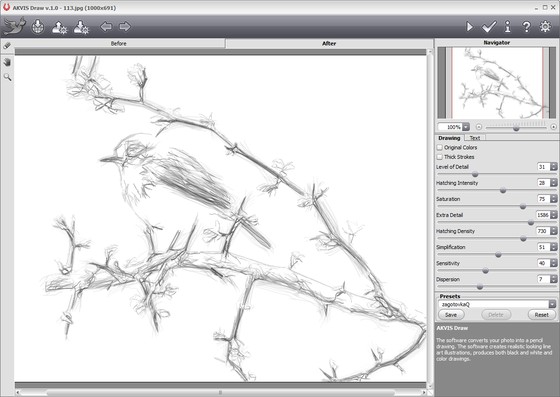 |
| 鳥のスケッチ画 |
同様に女性の写真も加工します。
 |
| 女性の写真 |
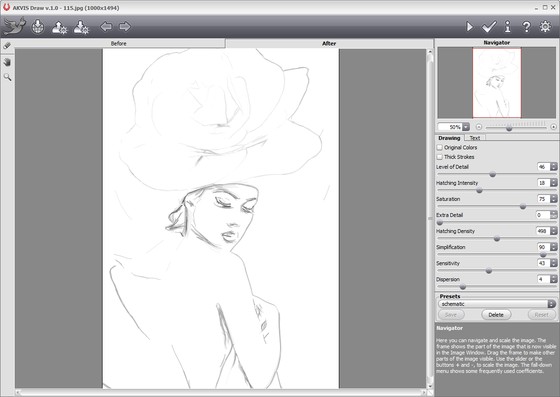 |
| 女性のスケッチ画 |
メモ:それぞれ異なるレイヤーに配置されているので、お好みに合わせて各画像の透明度を調整します。
Step7. AKVIS ArtSuite(注:別製品です)を使用し、新しいレイヤーを作成して、フレームで縁取りをします。
[フィルタ]→[AKVIS]→[ArtSuite]を使用します(プラグイン版の場合は、[フレーム]→[アーティスティック フレーム])。
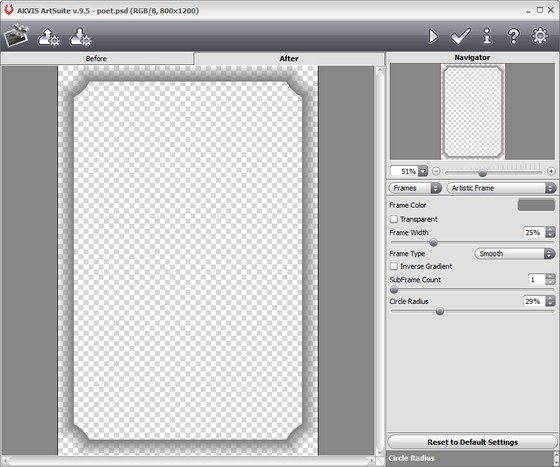 |
| フレームの追加 |
Step8. 結果を保存します。
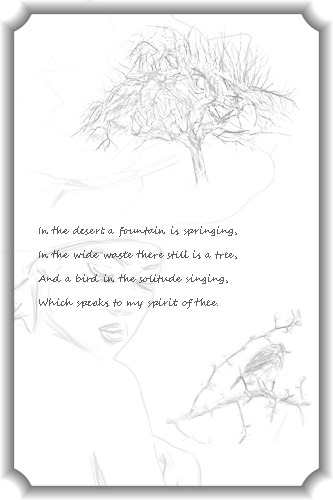 |
| スケッチを追加した詩 |
操作ガイド/関連ドキュメント/カタログ
AKVIS Draw v8.5 ユーザガイド (HTML) 2022/02/24 16:26:29 (Thu)
折りたたみ可能なコンテンツ
よくある質問
シリアル番号を入力してもエラーでアクティベートできない
AKVIS製品に入力を行うシリアル番号(アクティベーションキー)は、英数字がランダムに混じった12桁のものになります。
ソースネクスト等で買われた方ですと、複数のシリアル番号が発行される場合がありますが、違う方の番号を入力していてエラーが出ている場合が多いです。
必ず、AKVIS製品用に発行されている方の番号を入力してください。
また、オーやゼロ等の混同しやすいものを誤って入力している可能性も考えられます。
できる限り、手入力ではなくコピー&ペーストでの入力をオススメします。
名前は、日本語で入力すると文字化けしますので、ローマ字で入力を行ってください。
複数台のPCにインストールすることはできますか?
AKVIS社のAliveColorsを除くすべての製品は、同じ人が利用する場合に最大2台のPCにインストールすることができます。
2台のコンピュータにインストールすれることが可能、つまり同一のキーでアクティベーションは、2回だけしか実行できません。
AliveColorsは、Home版でもBusiness版でも1台のPCにのみインストールすることができます。
プログラムのアップグレードは、最新バージョンをそのまま上書きすることで、アクティベーションの作業を行うことなく実行できます。
何らかの理由で、再インストールが必要になり、2回以上アクティベーションが必要になった場合には、購入情報と共にお問い合わせください。
日本語版のAKVIS製品では、インストール時に自動的にPhotoshopの[Plug-ins(プラグイン)]フォルダを検出することができません。
32bit環境では[ProgramFiles]に、64bit環境では[programfiles(x86)]に[AKVIS]フォルダがあり、その下に各製品のフォルダがあります。
そのフォルダ内に.8bf形式のファイルがありますので、手動にてコピーし、Photoshopの[Plug-ins(プラグイン)]フォルダの中に入れてください。
***.8bfが32bit版、***_64.8bfが64bit版です。
バージョンが違うものはプラグインとして表示が出ませんので、必ず環境に合った方をコピーしてください。
プラグインとは、既存のソフトウェアに新しい機能を追加したり、その機能性を高めるためのプログラムです。
AKVIS は、Adobe Photoshop などの一般的な画像編集ソフトウェアと互換性があるさまざまなプラグインを開発してきました。
例えば、Adobe Photoshopのプラグインとして、AKVIS製品を使うことで、AKVIS製品で画像の編集を行いたい場合は、Abobe Photoshopから任意の画
像範囲をAKVIS製品で編集して戻すことができます。
AKVIS プラグインは、Adobe社の製品だけでなく一般的な画像編集ソフトウェアと互換があります。互換性については、試用版でご確認ください。
プラグイン版を購入された場合は、スタンドアロンとしては利用できません。
2. アクティベートし直す
2. 上部にある[Effect]を選択
3. 左側に表示される[Effect]の中の[>OpenFX]を選択
4. 表示された一覧からAKVISを探し、その中から製品を選択
5. 右側に表示される[About AKVIS *** Video]をクリック
6. アクティベート画面が表示される
アクティベーション方法
アクティベーション方法はこちらを参照してください。




