製品番号 20090430-001
Rohos 登录密钥
Rohos 登录密钥
バージョン 5.3
更新日付 2024/04/06 00:59:42(星期六)
開発元 Tesline-Service.S.R.L.
无法加载取货服务可用情况
它取代了普通的登录身份验证,并允许您使用 USB 硬件密钥安全地登录 Windows。
我们支持广泛的用户,从需要强大安全性的企业用户到想要保护家庭隐私的个人用户!
试用期:15天
サポートOS Windows 10 32 位、Windows 10 64 位和Windows 11 64 位
ライセンスに関して ボリュームライセンスキー (単一キーでの複数台ライセンス)の発行が可能です。
Share
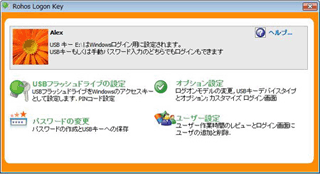
購入時の注意: 从购买到颁发许可证需要1-5天。
可以为公司定制。请提前联系我们。
可以颁发批量许可证密钥(单个密钥的多个许可证)。
製品情報
产品概述使用 USB 密钥确保安全
Rohos Logon 允许将带有序列号的 USB 闪存驱动器用作安全令牌。 Rohos Logon 不会在 USB 闪存驱动器上存储任何信息。因此,您甚至可以使用与您的机器不兼容的 USB 驱动器。使用 PIN 码进行双因素身份验证通过设置 PIN 码,您可以保护您的 USB 密钥,防止有人在未经您许可的情况下使用您的硬件密钥登录您的电脑。插入 USB 闪存盘后,Rohos Logon 会要求您输入 PIN 码以登录。・PIN 码适用于 USB 闪存驱动器、支持蓝牙的手机、触摸标签等。・安全功能:如果 PIN 码输入错误 3 次,USB 密钥将被锁定。您将无法再将其用作访问密钥。
实施 Rohos 登录密钥的好处
- 您可以将登录密码(登录验证的弱点)更改为硬件USB Key。 (可以使用USB存储器或存储卡。)
- 您无需记住长密码即可使用它。
- 使用 USB 密钥登录是完全自动的。
- 每次登录受密码保护的 Windows 时无需手动输入密码。
- 通过双重身份验证安全登录:USB 密钥 + PIN 码密码
- 使用单个 USB 密钥登录您的家庭、笔记本电脑或办公室 PC。
- 根据 USB 密钥和时间设置限制用户访问。
- Windows 在安全模式下也受到保护。
- 为用户帐户分配密码并启用休眠计算机的保护设置。
主要特点
- 禁止使用普通密码登录
- 任何USB存储器、U3智能闪存驱动器、SD/MMC存储卡、Aladdin eToken、Yubikey等都可以用作USB密钥
- 当检测到 USB 密钥时,自动登录或解锁
- 当用户从计算机中移除 USB 密钥时自动执行。锁窗。或者设置 USB 盘被移除时的行为(例如休眠、启动屏幕保护程序、注销等)
- Windows安全模式即使在登录时也能保护您的计算机(如果不通过 USB 密钥安全,则无法以安全模式启动计算机)
- 紧急登录(当您忘记 USB 驱动器或 PIN 码时,允许您访问系统)
- 方便的 USB 密钥选项(一键可登录多台电脑,也可一键登录一台电脑。)
- 根据时间设置限制对您电脑的访问(您可以限制用户登录的时间。时间到了,Rohos会自动锁定PC。)
- Rohos 选择身份验证模式并自动将其集成到 Windows 设置中。
- 远程桌面您可以使用 USB 密钥登录。
可折叠内容
製品情報の詳細1を見る
|
Rohos 登录密钥
|
|
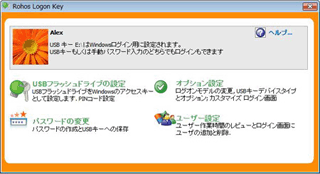 |
Rohos登录键的主屏幕
|
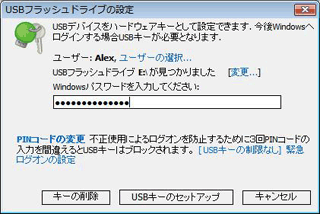 |
USB 闪存驱动器配置屏幕,用于配置 USB 密钥来访问您的 PC
|
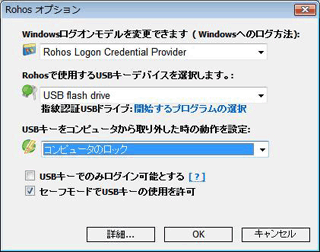 |
USB 密钥安全选项和登录模型选项对话框
|
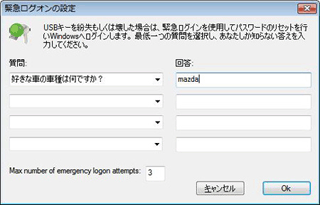 |
紧急登录设置,以防您丢失 USB 密钥
|
|
USB 密钥管理实用程序
|
|
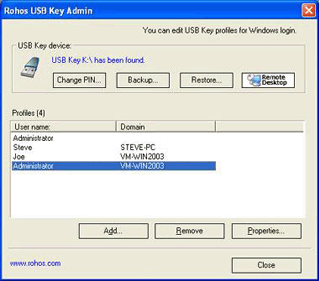 |
|
|
登录模型
|
|
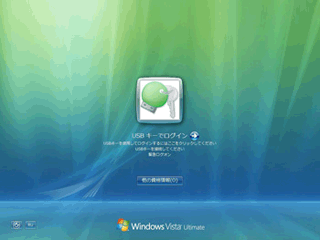 |
将 Rohos 集成到 Windows Vista 启动屏幕(登录屏幕)
|
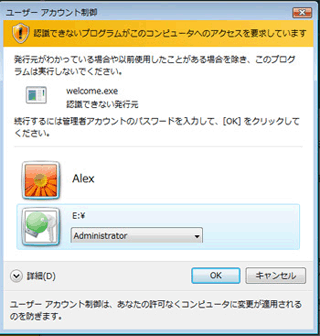 |
Windows Vista 用户帐户控制中的新功能。该功能可以自动限制用户可以运行的程序。
Rohos 登录键图标已集成到此对话框中。 |
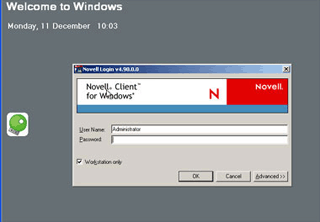 |
将 Rohos 集成到 Novell 客户端登录窗口
(典型的 Windows 登录模型) |
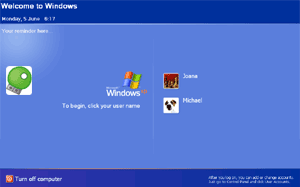 |
将 Rohos 集成到 Windows XP 登录屏幕中,无需禁用切换用户功能
|
|
在安全模式下运行 Rohos 登录
|
|
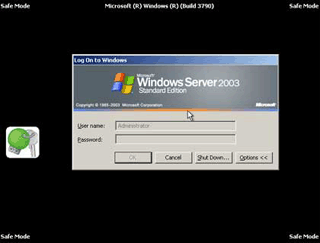 |
即使在安全模式下启动,Rohos 登录也可以受到保护。您可以以安全模式启动 Windows,以防止 USB 密钥安全被绕过。您可以禁用“确定”按钮和用户名/密码输入字段(设置选项时)。使用 USB 密钥登录
|
製品情報の詳細2を見る
- 使用 Google Authenticator 获得一次性密码
- HOTP 发生器加密狗
- 使用 OTP 代码进行基于 SMS 的身份验证
- PKCS#11 兼容的 HSM 令牌,例如 iKey 和 eToken
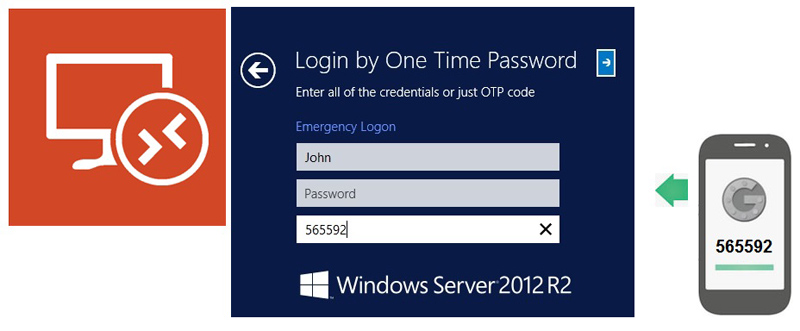
小软件
Rohos 登录密钥有一个简单的控制面板和一个双因素身份验证设置对话框,用于定义远程桌面访问的双因素身份验证方法。
安装方便
Rohos登录密钥直接安装在Windows终端服务器主机上,仅集成到交互式身份验证过程中,不会影响DC的策略或AD架构。
多样性
可以选择传统的 PKCS #11 兼容 HSM 令牌并组合来自多个制造商的设备。尝试使用适用于任何智能手机的现代一次性密码生成器,例如 Google Authenticator。您还可以使用常规 USB 闪存驱动器作为身份验证设备。
Windows 远程桌面的安全双因素身份验证
它使用 USB 闪存驱动器作为身份验证密钥,因此非常安全。 PKCS#11 硬件安全模块,例如 iKey/eToken 和智能卡 JavaCard/MiFare 1K
2FA 政策
WAN/LAN IP 过滤器、用户 AD 组成员身份、用户列表或只是远程桌面连接。
密钥管理控制台
在一处创建和编辑身份验证密钥。
紧急密码
使用紧急登录密码登录,防止操作中断。
活动目录
使用自动化的预配置安装轻松复制到 Active Directory 中的任何终端服务器。
支持多种行业标准一次性密码。
遵守誓言
Google Authenticator、Yubikey、Secure ID 等
通过短信验证
通过短信将 OTP 代码发送到用户的手机。
紧急密码
紧急登录密码允许用户登录并避免中断。
活动目录
从 Active Directory 加载信息和双因素身份验证策略。
结合双因素身份验证
您可以在一台服务器上自由组合 OTP 兼容的身份验证。
它集成到 Windows 终端服务登录屏幕中。这是通过向现有的身份验证基础设施添加两因素身份验证来实现的。应用双因素身份验证策略后,用户只能使用附加安全设备登录远程桌面会话。
远程桌面访问控制的优点:- 您可以从用户列表、AD 用户组或仅远程桌面用户中选择适用的条件。
- 用户每次登录时都必须提供 USB 令牌
- 每个生成的密钥都是唯一的,用户不能重复
- 可通过远程桌面在终端服务器或本地管理员 PC 上配置 USB 密钥
- 无需在您登录的客户端 PC/设备上安装 Rohos
- 来自不同供应商的 PKCS#11 令牌可以同时使用
由于多样性,安全级别更高:
- 用户登录 + USB 密钥,例如 SafeNet、eToken、iKey、ePass 和其他 PKCS #11 可用
- 用户登录+U盘
- USB 令牌上仅存储加密密码
- 与任何类型的一次性密码兼容:Google Authenticator、Yubikey、SMS 身份验证或传统 OTP 令牌
1. 在终端服务器上安装Rohos登录密钥
2. 在管理员计算机上安装Rohos管理工具或Rohos登录密钥
3. 配置 USB 令牌进行身份验证:
在 MS 远程桌面连接设置中指定将本地 USB 驱动器或智能卡读卡器重定向到远程桌面。
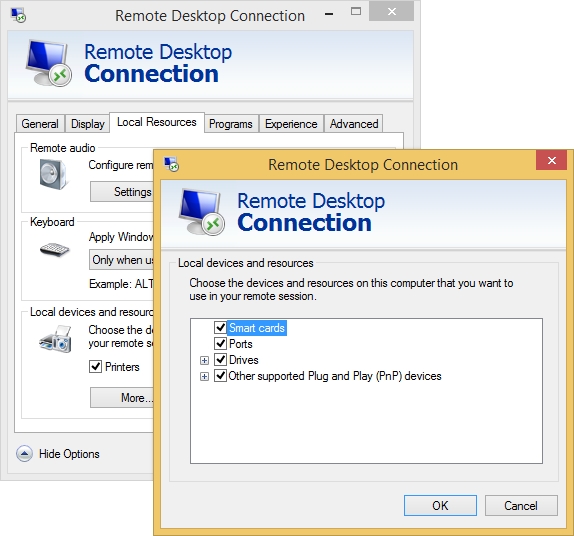
在远程桌面中,打开 Rohos 登录密钥。
单击“USB 密钥设置”按钮。将检测到您重定向的 USB 密钥。输入您的 Windows 密码并单击“设置”。
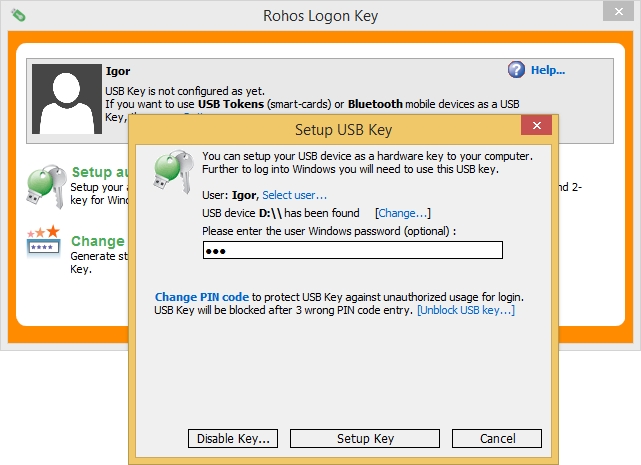
当您启动“用户和密钥”命令时,您将看到已准备好密钥的用户列表。
4. 申请
Rohos 登录密钥 > 选项 > 仅允许使用 USB 密钥登录 > 为列出的用户或远程桌面登录打开。通过禁用没有 USB 密钥的登录来提高安全性。
可能的选择是:
-
未设置
所有用户都可以使用手动密码输入和 USB 密钥登录。不建议用于终端服务器。 -
所有用户
这与“仅允许使用 USB 密钥登录”相同。所有用户都必须使用 USB 密钥登录。 -
仅列表中的用户
只有列表中的用户需要使用 USB 密钥登录。其他用户可以使用其密码登录。创建用户的 USB 密钥时会自动创建此列表。 -
Active Directory“rohos”用户组
“rohos”组中的每个用户都被迫使用 USB Key 身份验证。检查用户是否属于“rhos”组,如果不属于,则允许使用密码登录。
注意: “rohos”用户组必须由 AD 管理员创建。 -
使用远程桌面登录
本地用户可以使用或不使用 USB 密钥登录。只能使用 USB 密钥进行远程登录。 -
从局域网外使用远程桌面登录
对于远程桌面登录,现在可以使用或不使用 USB 密钥在 LAN 内进行远程桌面登录。 USB 密钥只能由通过拨号、DSL 连接和其他网络访问的用户使用。
确保您已在客户端 PC 上安装 Rohos Logon Key 或从 USB 闪存驱动器启动 Rohos Logon Key 便携式应用程序。
远程桌面连接的凭据提示用户必须在此步骤中提供有效的登录名和密码。此处也可以使用身份验证密钥(必须仅在 Rohos USB 密钥管理器中配置)。
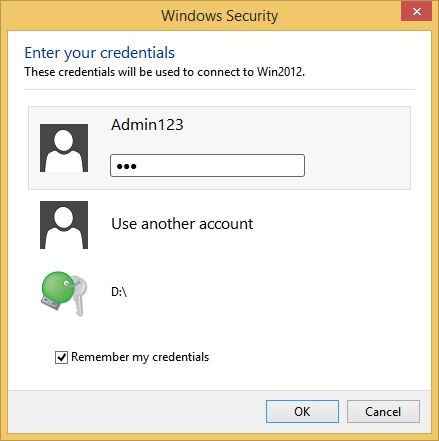
Rohos 登录密钥检查 2FA 身份验证策略并验证连接到远程桌面时连接的身份验证密钥。
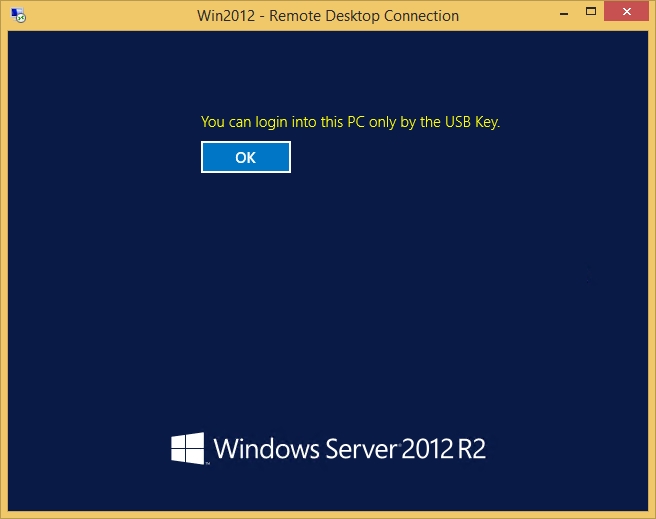
如果您决定使用 USB 闪存驱动器和身份验证的第一个变体,则无需在每个工作站上安装 Rohos 登录密钥。只需安装免费的便携式应用程序。
在某些情况下,您甚至可以从此类工作站配置新的 USB 密钥。
在某些系统上这是不可能的,因此在这种情况下要创建新密钥,您需要在两台计算机上安装 Rohos 登录密钥。
此外,USB 密钥管理器应用程序还有一个附加选项,可将 Rohos 远程登录复制到 USB 驱动器。
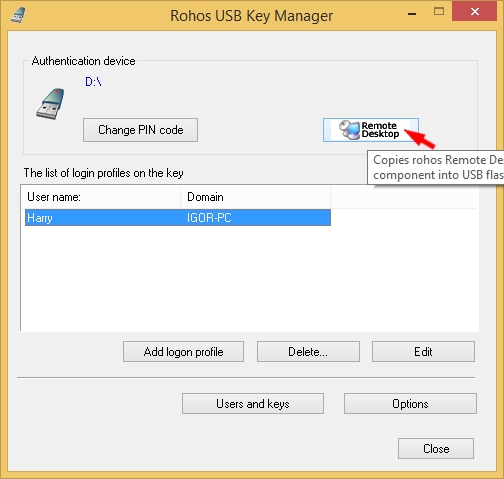
用户必须在 Windows 客户端 PC 上运行登录密钥(RDP 设置)应用程序一次,然后启动 RemoteDestinop 应用程序。
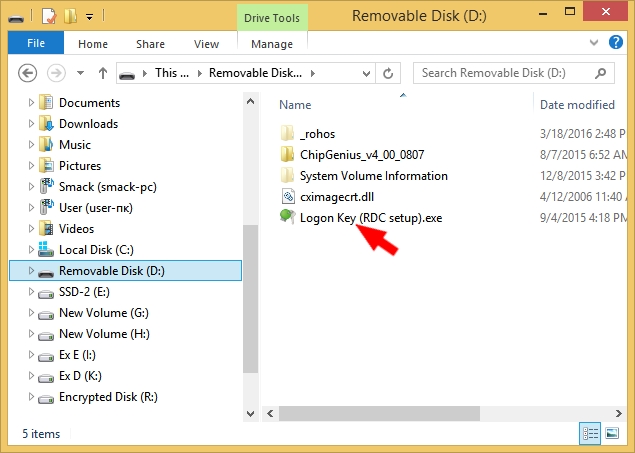
操作ガイド/関連ドキュメント/カタログ
- Rohos 登录密钥用户指南 (CHM)2009/11/19 10:00:38(星期四)
- Rohos Logon Key Rohos Logon Key 静默安装方法 (PDF)1970/01/01 09:00:00(星期四)
- Rohos登录密钥蓝牙无线登录解决方案2020/02/25 11:37:56(星期二)
- Rohos 登录密钥登录窗口自定义 (PDF)1970/01/01 09:00:00(星期四)
- Rohos 登录密钥 作为钥匙解锁您的智能手机 (PDF)2020/02/25 11:52:57(星期二)
- Rohos 登录密钥 使用 Google OTP 登录 Windows2020/02/25 11:54:58(星期二)
- Rohos 登录密钥 将 Rohos 登录密钥与 Active Directory 结合使用 (PDF)2020/02/25 12:07:40(星期二)
- Rohos 登录密钥 Rohos 登录密钥 移动设备上的二因素身份验证推送令牌 (2019.8.10)2020/10/19 11:32:18(周一)
- Rohos 登录密钥 如何使用 Rohos 登录密钥 v.3.9 通过 MFA 保护 Amazon WorkSpaces 窗口2024/07/12 10:30:30(周五)
- 使用 Rohos 登录密钥 OTP 代码进行远程桌面登录的安全双因素身份验证2024/07/12 10:30:58(周五)
- 使用 Google Authenticator 和 Rohos 登录密钥 TeamViewer 进行双因素身份验证1970/01/01 09:00:00(星期四)
- Rohos 登录密钥 使用 USB 密钥安全登录 Windows 远程桌面 PDF1970/01/01 09:00:00(星期四)
- Rohos 登录密钥 Rohos 产品目录2015/09/01 10:21:04(星期二)
- 终端服务器 2FA Rohos 登录密钥 Rohos 管理工具 (PDF)2021/01/06 09:57:58(周三)
- 终端服务器 2FA 密钥管理实用程序的 Rohos 登录密钥 (PDF)2021/01/06 09:57:58(周三)
可折叠内容
よくある質問
|
[技术问题] 如果您输入Rohos PIN 3次或以上错误
|
|---|
|
如果您设置了 PIN 输入并错误输入超过指定次数(默认为 3 次),则 USB 密钥将不再可用。
在这种情况下,您可以通过启用紧急登录来再次使用 USB 密钥,方法是输入密码,然后登录,启动 Rohos 登录密钥,然后重置 PIN 码。 |
|
[技术问题] Rohos 登录密钥中未启用 [仅允许使用 USB 密钥登录] 复选框
|
|---|
|
如果您的帐户没有管理员权限,则不会启用此复选框。
请使用管理员权限登录。 |
|
[技术问题] 密码更改会自动反映在 AD 环境中吗?
|
|---|
|
在使用 AD (Active Directory) 的环境中,USB Key 中的密码将自动反映管理员对 Active Directory 密码所做的更改。
使用 Rohos 登录屏幕上的以下选项时将更改密码。 - 如果启用“定期更改密码”策略 - 如果启用“下次更改密码时更改”策略 |
|
[技术问题] 我无法使用 USB-Key 进行远程访问。
|
|---|
|
要使用 USB-Key 进行远程访问,请在访问源和访问目标上安装 Rohos 登录密钥,然后将访问目标的 Windows 登录模式设置为 [标准 Windows 登录对话框](对于 Vista、Win7 Rohos 登录凭据提供者)。
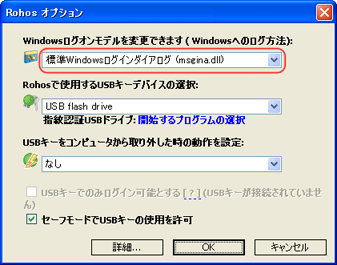 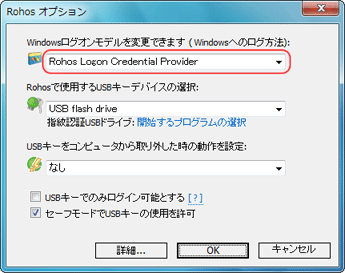 此外,如果您想使用USB-Key从Vista或Win7远程访问XP,您还需要安装专用模块。有关专用模块的详细信息,请联系我们。 |
アクティベーション方法
分かっている問題
Windows 7 的问题USB-Key 不能用于安全模式登录。
其他使用注意事项您可以在救援功能的答案(密码)中输入日语,但无法登录。
