製品番号 20090430-002
Mac 版 Rohos 登录密钥
Mac 版 Rohos 登录密钥
バージョン 3.8
更新日付 2023/06/30 10:18:59(周五)
開発元 Tesline-Service.S.R.L.
无法加载取货服务可用情况
为您的 Mac 添加硬件级保护。
我们支持广泛的用户,从需要强大安全性的企业用户到想要保护家庭隐私的个人用户!
试用期:15天
* 使用专业版,您可以使用一个 USB 密钥访问 3 个设备(Windows 或 Mac)。您还可以获得无限个 USB 密钥,最多 64 个。
サポートOS iOS 15、iOS 16、iOS 17和iOS 18
ライセンスに関して
Share
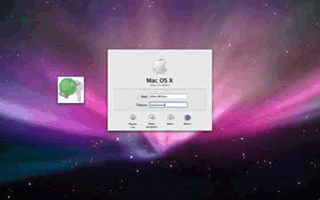
購入時の注意: 支持的操作系统版本
Mac OS X 10.4 Tiger 或 Mac OS X 10.5 Leopard、OS X 10.6x Snow Leopard
运行 Rohos Logon 的设备
- 任何 USB 存储器或 iPod
- 支持蓝牙的手机
・ YubiKey OTP 令牌
・触摸标签
製品情報
使用 USB 密钥确保安全Rohos Logon 允许将带有序列号的 USB 闪存驱动器用作安全令牌。
Rohos Logon 不会在 USB 闪存驱动器上存储任何信息。因此,即使是与Mac不兼容的USB存储器也可以使用。
使用 PIN 码进行双因素身份验证通过设置 PIN 码,您可以防止有人在未经您许可的情况下使用您的硬件密钥登录您的 Mac。
插入 USB 闪存盘后,Rohos Logon 会要求您输入 PIN 码以登录。
- PIN 码适用于 USB 闪存驱动器、蓝牙手机、触摸标签等。
- 安全功能:如果 PIN 码输入错误 3 次,USB 密钥将被锁定。您将无法再将其用作访问密钥。
Rohos 登录的工作原理Rohos Logon记录用户选择的U盘作为密钥。一旦 USB 驱动器从 Mac 上拔下,就会锁定您的 Mac 桌面,使其无法执行任何操作。
如果您的系统设置设置为需要密码才能进入睡眠或屏幕保护程序恢复,Rohos Logon 将使用屏幕保护程序来锁定您的 Mac 或使用 Rohos Logon 的锁定窗口。
如果您不想在连接 USB 闪存盘时阻止 USB 端口,请为移除 USB 闪存盘时的操作选择“否”。
Rohos Logon 的用户界面允许快速打开/关闭 USB 密钥保护。
可折叠内容
製品情報の詳細1を見る
如何激活 Mac 版 Rohos 登录密钥
1. 启动 Mac 版 Rohos Logon Key,然后单击“15 天试用期”。 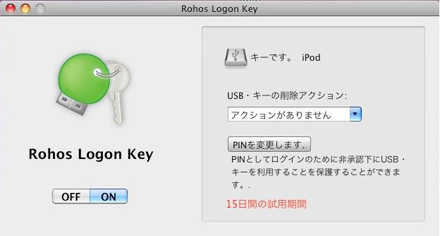
2. 输入注册码后,单击[注册]按钮。 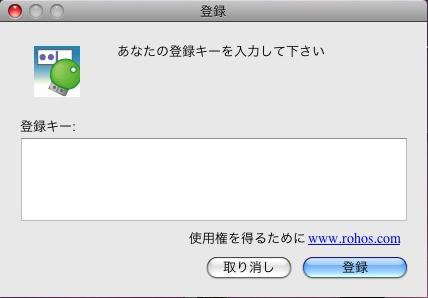
卸载 Mac 版 Rohos 登录密钥
---------------------------------
对于 OSX 10.9
---------------------------------
要卸载 Rohos 登录密钥,请按照以下步骤操作。
1.重新启动您的 Mac。
2. 立即按住 Command 键(Apple 符号)和 S 键(Command +S 以单用户模式启动)。
3. 等待命令行提示符出现。
4. 输入“mount -uw /”并按 Enter 键。
5. 输入“rm /var/db/auth.db”并按 Enter。
6. 输入“reboot”并按 Enter 键。
您的 Mac 将重新启动并显示正常的登录屏幕。
---------------------------------
对于 OSX 10.6 - 10.8
---------------------------------
要卸载 Rohos 登录密钥,请按照以下步骤操作。
1.单击状态区显示的Rohos图标,然后单击退出
2. 打开 rohos_logon.zip,运行“UninstallRohosLogon”并按照屏幕上的说明进行操作。
注意:如果执行卸载但操作系统被锁定并且卸载未完成,请执行以下安全模式步骤。
1.重新启动你的Mac
2.系统启动过程中按Apple+S
3. 输入 mount -uw /
4.按输入键
5.输入sudo pico /etc/authorization
使用 ctrl + v 移动按钮并找到 system.login.console 组
在此键中编辑以下行
“<string>rohos:test</string>”:
的
“<string>loginwindow:login</string>”:
例子:
<key>机制</key> <array>
<字符串>rohos:测试</字符串>
<string>内置:智能卡嗅探器,特权</string>
……
使用箭头键将光标移动到“<string>rohos:test</string>”行并编辑
“<string>rohos:authenticate</string>”:
编辑如下
“<string>内置:登录</string>”:
验证会话所有者或管理员 rohos
编辑如下
验证会话所有者或管理员
使用 Ctrl + X 退出。输入“y”并按 Enter 保存。
编辑器关闭并出现命令行。
6. 键入reboot 并按Enter 键重新启动。
如何查找 Mac 日志的 Rohos 登录密钥
默认情况下,Rohos登录密钥将日志写入控制台。在设置中启用“日志写入”以生成日志文件以进行故障排除。
查找日志字符串:
1.打开控制台(/Applications/Utilities/Console.app)
2.选择系统日志
3. 复制以“Rohos 登录”或“SecurityAgent”开头的 Rohos 日志字符串。
Mac 版 Rohos 登录密钥无法登录
如果您因 USB 故障或丢失而无法登录 Mac,请使用以下方法卸载 Rohos Logon Key。
- 重新启动你的Mac
- 紧接着,同时按下 Command 键(Apple)和 S 键
- 按。 (以单用户模式启动)
- 等待命令行提示符出现
- 输入“挂载-uw/”
- 按回车键
- 输入“sudo pico /etc/authorization”进行编辑。
- 使用ctrl + v键操作按钮并搜索“system.login.console”组。
- 找到键“ rohos:test ”并将其重写为“loginwindow:login ”
- 找到“rules”部分>“authenticate”组,并将“ rohos:authenticate ”替换为“ builtin:login ”。
- 使用 Ctrl + X 退出,在保存提示中键入“y”,然后使用 Enter 保存更改。
- 返回命令行后,输入“reboot”并按 Enter 重新启动。
製品情報の詳細2を見る
操作ガイド/関連ドキュメント/カタログ
- Mac 版 Rohos 登录密钥 将您的智能手机作为密钥解锁 (PDF)2020/02/25 11:52:57(星期二)
可折叠内容
よくある質問
如何激活 Mac 版 Rohos 登录密钥
1. 启动 Mac 版 Rohos Logon Key,然后单击“15 天试用期”。 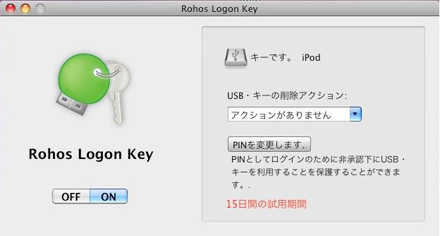
2. 输入注册码后,单击[注册]按钮。 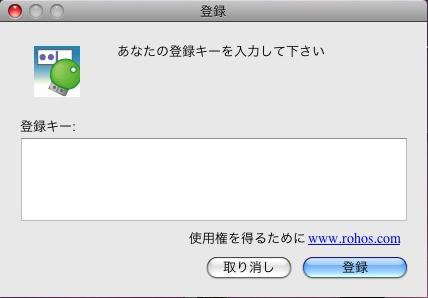
卸载 Mac 版 Rohos 登录密钥
---------------------------------
对于 OSX 10.9
---------------------------------
要卸载 Rohos 登录密钥,请按照以下步骤操作。
1.重新启动您的 Mac。
2. 立即按住 Command 键(Apple 符号)和 S 键(Command +S 以单用户模式启动)。
3. 等待命令行提示符出现。
4. 输入“mount -uw /”并按 Enter 键。
5. 输入“rm /var/db/auth.db”并按 Enter。
6. 输入“reboot”并按 Enter 键。
您的 Mac 将重新启动并显示正常的登录屏幕。
---------------------------------
对于 OSX 10.6 - 10.8
---------------------------------
要卸载 Rohos 登录密钥,请按照以下步骤操作。
1.单击状态区显示的Rohos图标,然后单击退出
2. 打开 rohos_logon.zip,运行“UninstallRohosLogon”并按照屏幕上的说明进行操作。
注意:如果执行卸载但操作系统被锁定并且卸载未完成,请执行以下安全模式步骤。
1.重新启动你的Mac
2.系统启动过程中按Apple+S
3. 输入 mount -uw /
4.按输入键
5.输入sudo pico /etc/authorization
使用 ctrl + v 移动按钮并找到 system.login.console 组
在此键中编辑以下行
“<string>rohos:test</string>”:
的
“<string>loginwindow:login</string>”:
例子:
<key>机制</key> <array>
<字符串>rohos:测试</字符串>
<string>内置:智能卡嗅探器,特权</string>
……
使用箭头键将光标移动到“<string>rohos:test</string>”行并编辑
“<string>rohos:authenticate</string>”:
编辑如下
“<string>内置:登录</string>”:
验证会话所有者或管理员 rohos
编辑如下
验证会话所有者或管理员
使用 Ctrl + X 退出。输入“y”并按 Enter 保存。
编辑器关闭并出现命令行。
6. 键入reboot 并按Enter 键重新启动。
如何查找 Mac 日志的 Rohos 登录密钥
默认情况下,Rohos登录密钥将日志写入控制台。在设置中启用“日志写入”以生成日志文件以进行故障排除。
查找日志字符串:
1.打开控制台(/Applications/Utilities/Console.app)
2.选择系统日志
3. 复制以“Rohos 登录”或“SecurityAgent”开头的 Rohos 日志字符串。
Mac 版 Rohos 登录密钥无法登录
如果您因 USB 故障或丢失而无法登录 Mac,请使用以下方法卸载 Rohos Logon Key。
- 重新启动你的Mac
- 紧接着,同时按下 Command 键(Apple)和 S 键
- 按。 (以单用户模式启动)
- 等待命令行提示符出现
- 输入“挂载-uw/”
- 按回车键
- 输入“sudo pico /etc/authorization”进行编辑。
- 使用ctrl + v键操作按钮并搜索“system.login.console”组。
- 找到键“ rohos:test ”并将其重写为“loginwindow:login ”
- 找到“rules”部分>“authenticate”组,并将“ rohos:authenticate ”替换为“ builtin:login ”。
- 使用 Ctrl + X 退出,在保存提示中键入“y”,然后使用 Enter 保存更改。
- 返回命令行后,输入“reboot”并按 Enter 重新启动。
